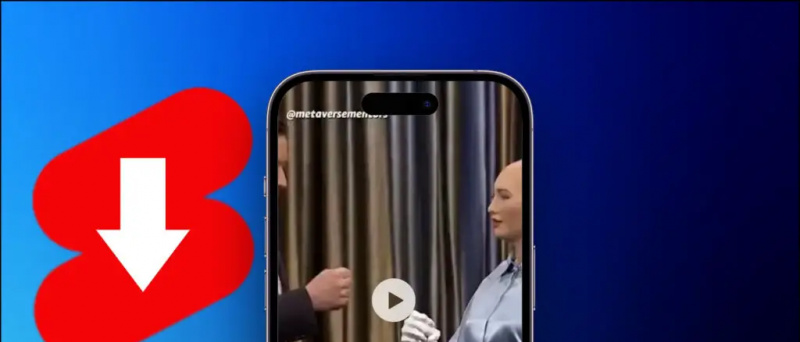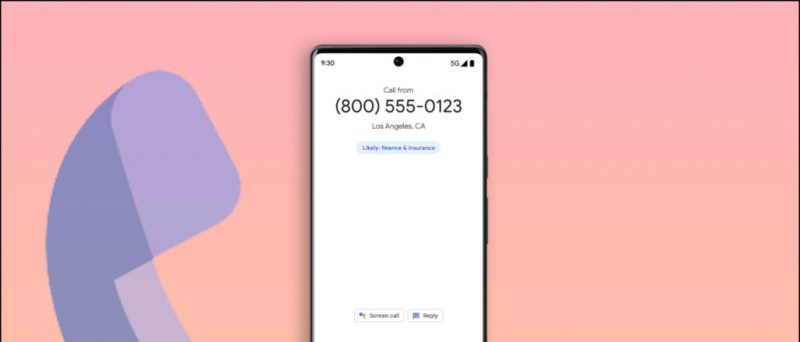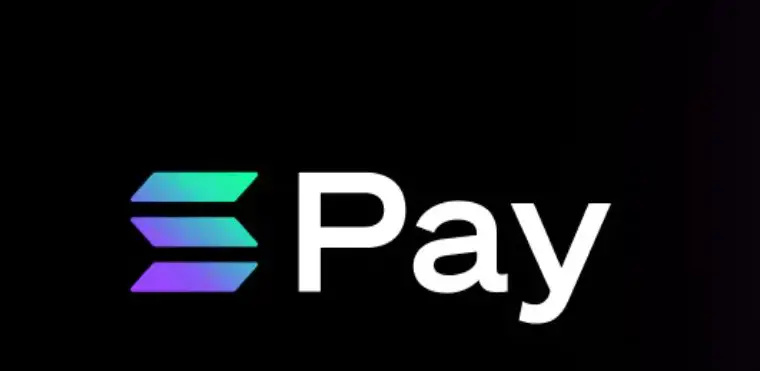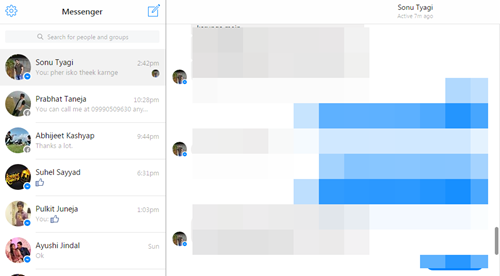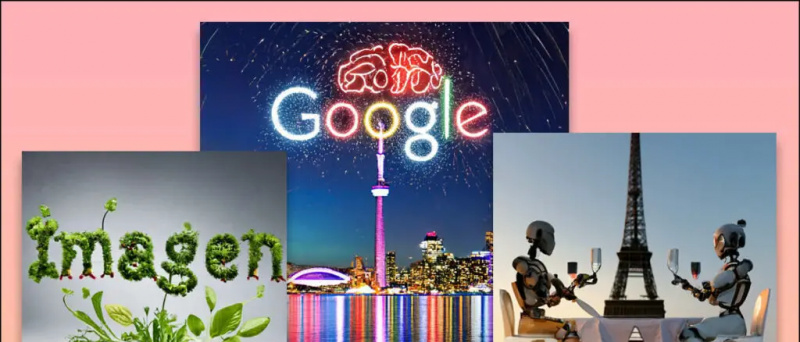Ninguém gosta de anúncios desnecessários. Pode ser intrusivo e atrapalhar a experiência do usuário. Se você atualizou para um novo laptop recentemente ou está vendo muitos anúncios em seu laptop Windows, este guia o ajudará a desativar todos os anúncios no Windows 11 ou Windows 10. Enquanto isso, consulte nosso artigo sobre Instalando o ChatGPT no Windows .
Desativar todos os anúncios no Windows 11 ou 10
Índice
A Microsoft coloca de forma inteligente muitos anúncios no Windows. Muitas vezes, pode atrapalhar a experiência do usuário. Felizmente, você pode desativar a maioria desses anúncios. Isso não apenas melhorará sua experiência, mas também liberará espaço atualmente ocupado pelo bloatware. Siga este guia para entender as maneiras fáceis de fazer isso.
Desinstalar aplicativos do menu Iniciar do Windows
A Microsoft envia muitos aplicativos em seu dispositivo Windows que podem não ser úteis para você. Esse bloatware ocupa armazenamento e RAM desnecessários. Você pode remover todos esses aplicativos seguindo as etapas listadas abaixo.
1. Clique no Menu Iniciar do Windows e vai para Todos os aplicativos .
2. Localize o aplicativo que deseja desinstalar e clique com o botão direito na mesma.
3. Clique em Desinstalar .
O aplicativo será desinstalado do seu laptop.
Desinstalar aplicativos de programas e recursos
Alguns aplicativos, como aplicativos do Microsoft Office, não podem ser desinstalados diretamente e exigirão a passagem de um assistente de desinstalação para prosseguir. Siga as etapas abaixo para desinstalar aplicativos por meio da janela Programas e recursos.
1. No botão Iniciar, vá para o Windows Painel de controle .
2. Clique em Programas .
3. A seguir, clique em Programas e características .
como criar um filme no google fotos
4. Uma nova janela será aberta, listando todos os aplicativos de terceiros instalados no seu PC com Windows.
5. Escolha o aplicativo que deseja remover e clique em Desinstalar .
Remova aplicativos e widgets da barra de tarefas
Pacotes da Microsoft no Teams Chat e Widgets na barra de tarefas por padrão. Se você não usá-los, pode sobrecarregar sua barra de tarefas com muitos ícones e aplicativos desnecessários. Felizmente, você pode desativá-lo facilmente. Aqui estão algumas maneiras fáceis de fazer isso.
1. Vá para o Windows Configurações e clique em Personalização .
como habilitar a extensão no modo anônimo
2. Sob Personalização , Clique em barra de tarefas .
3. Desativar a alternância para Bate-papo e a Widgets alterne se você não deseja ver as informações meteorológicas e outros detalhes em sua barra de tarefas.
Remover anúncios de widgets do Windows
Você também pode remover anúncios de widgets no Windows 11 sem desativá-los permanentemente. Siga as etapas listadas abaixo.
1. Imprensa Windows + W no seu computador para acessar a janela do widget.
2. Vou ao menu de perfil presente no canto superior direito.
3. Desabilitar os check b0xes presente. Você também pode optar por sair da sua conta da Microsoft para desativá-la.

3. Mudar o ' Personalize sua tela de bloqueio configurações do Windows Spotlight para Foto .
4. Depois de fazer isso, desmarque ‘ Obtenha curiosidades, dicas sobre sua tela de bloqueio '.
Os anúncios da tela de bloqueio do Windows agora serão removidos.
como adicionar sons de notificação ao android
Remova o Windows Spotlight do File Explorer
Você também pode desativar os anúncios do File Explorer modificando facilmente algumas configurações em seu computador. Veja como:
1. Vá para Explorador de arquivos no seu computador Windows e clique no ícone de três pontos na parte superior.
2. Clique no Opções aba.
3. Debaixo de Visualizar aba, desmarcar 'Mostrar notificações do provedor de sincronização' e clique em Salvar .
Desative os anúncios de notificação do Windows
As notificações, geralmente na forma de dicas, truques ou sugestões, podem prejudicar a experiência do usuário, fazendo com que a Microsoft tente estrategicamente direcioná-lo para seu navegador ou mecanismo de pesquisa. Você pode desativá-lo se não quiser obscurecer suas preferências com base nessas recomendações.
1. Vou ao Sistema menu em Configurações e clique em Notificações .
2 . Role para Configurações adicionais e desmarcar as três caixas relacionadas com sugestões e dicas.
Agora você não receberá esses anúncios de notificação.
Remover sugestões da pesquisa do Windows
A Pesquisa do Windows ajuda você a encontrar rapidamente os arquivos, pastas ou aplicativos que procura em seu computador. No entanto, a Microsoft também pode mostrar sugestões de conteúdo que podem ser irrelevantes para você e podem prejudicar a experiência do usuário. Siga as etapas abaixo para desativar as sugestões da barra de pesquisa do Windows.
1. Abra o Configurações aplicativo, clique Privacidade e segurança , e clique Permissões de pesquisa .
2 . Vez fora do alternar para Mostrar destaques da pesquisa.
Agora você não verá sugestões de conteúdo na caixa de pesquisa.
Desativar anúncios em aplicativos usando seu ID de anúncio
Seu ID de anúncio exclusivo ajuda o Windows a exibir anúncios personalizados com base em seus interesses. No entanto, você pode desativá-lo facilmente da seguinte maneira:
1. Vá para Privacidade e segurança em Configurações e clique em Em geral .
2. Desligue os quatro botões sob o mesmo que estão vinculados ao conteúdo sugerido.

Desativar anúncios com base no uso do dispositivo
A Microsoft pode mostrar dicas, anúncios ou recomendações personalizadas com base em como você usa seu dispositivo Windows. No entanto, você pode desativá-los facilmente seguindo as etapas abaixo.
bluetooth não funciona após atualização do android
1. Navegue até o Personalização menu em Configurações e clique em Uso do dispositivo .
2. Desativar cada uma das personalizações que podem ter sido ativadas.
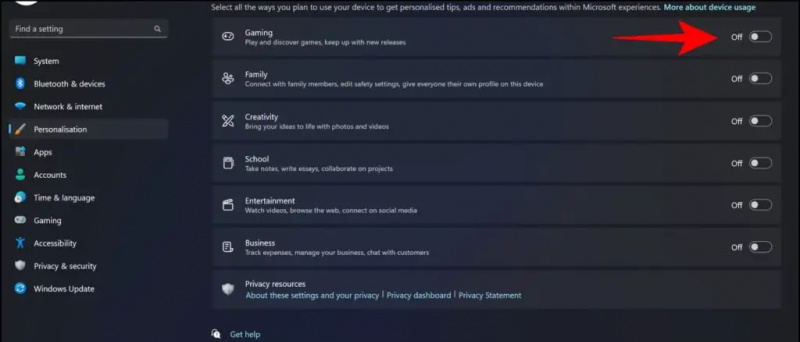
2. Desligue a alternância que envia dados de diagnóstico opcionais ou permite que a Microsoft os use para experiências personalizadas.
Agora os dados de diagnóstico não serão compartilhados ou usados pela Microsoft.
Empacotando
Então isso é um embrulho. Todas as maneiras listadas acima ajudarão você a desativar os anúncios em seu dispositivo Windows 11. Se você achou este guia útil, compartilhe-o com seus amigos. Confira mais dicas e truques técnicos no link abaixo. Fique ligado em Gadgets To Use para mais leituras desse tipo.
Além disso, leia o seguinte:
- 8 maneiras de forçar o encerramento de aplicativos no Windows 11 ou 10
- 200 utilitários do Windows em um aplicativo [NirLauncher]
- Como obter legendas em qualquer jogo no Windows 11
- 15 maneiras de corrigir o aplicativo de fotos do Windows que não está funcionando [Guia]
Você também pode nos seguir para notícias instantâneas de tecnologia em notícias do Google ou para obter dicas e truques, análises de smartphones e gadgets, inscreva-se beepry.it