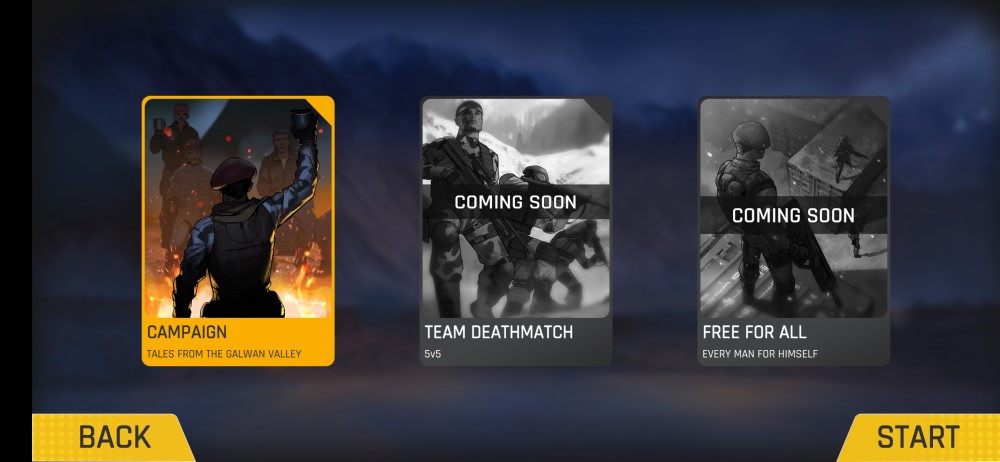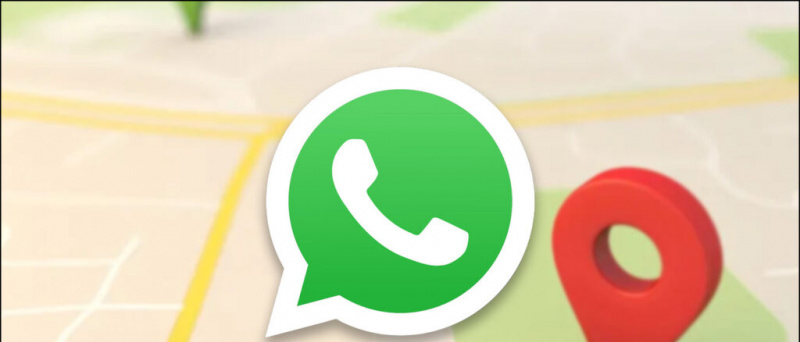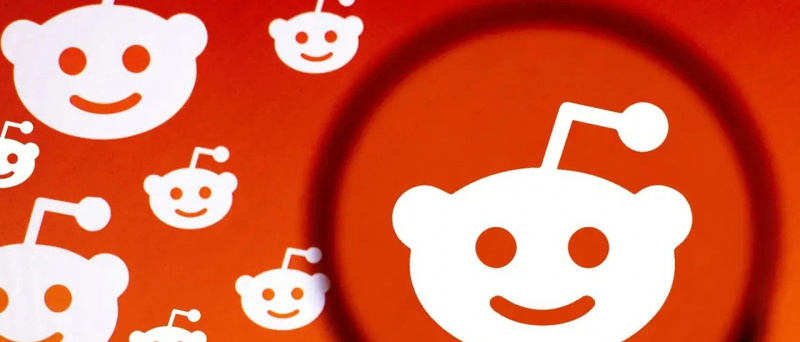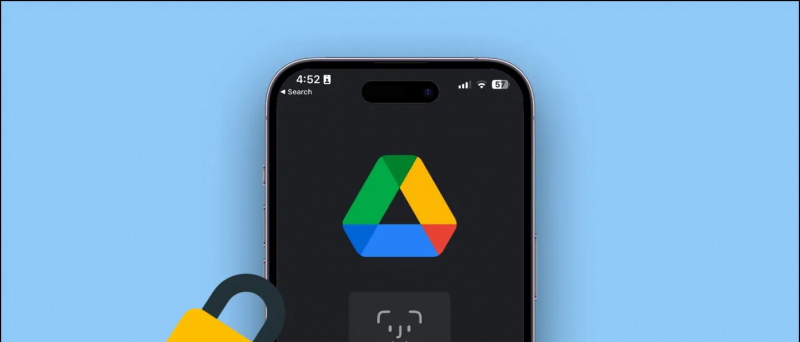Os smartphones e tablets Android são muito parecidos com os PCs. Eles não são tão intensos, mas são incrivelmente compactos. Como PCs convenientes, eles podem ser utilizados para enviar mensagens, examinar a Web, assistir a vídeos do YouTube e uma ampla variedade de coisas que você também pode fazer em seu desktop. Claro - incluindo impressão.
como mudar o som de notificação do app
Com a abordagem de avanços e produtos de impressão baseados em nuvem e, além de impressoras e aplicativos com suporte em nuvem, imprimir não é mais uma tarefa difícil em seu smartphone ou tablet Android. Neste post, vamos contar a você 3 maneiras de imprimir página da Web, imagem em PDF em dispositivos Android.
Google Cloud Print

O Google Cloud Print atende às expectativas da maioria das impressoras. Seja como for, para a melhor experiência, uma impressora pronta para a nuvem é recomendada. Esse tipo de impressora pode se conectar diretamente à Internet e não precisa se preocupar com um PC para funcionar. O Google mantém uma lista atualizada de impressoras prontas para a nuvem, boas e reforçadas com o Google Cloud Print.
Para usar o Google Cloud Print, você só precisa de uma conta do Google (e uma impressora). Depois de configurá-lo, você pode imprimir qualquer coisa em sua impressora doméstica a partir de qualquer dispositivo Android do mundo - ou de qualquer PC.
Para configurar este aplicativo em seu dispositivo Android, você deve baixar e instalar o aplicativo Google Cloud Print em seu dispositivo.
Depois de instalar o aplicativo, abra-o. A interface principal tem realmente algumas opções, no entanto, acabei de descobrir que três delas são úteis - o restante é para usuários com pré-requisitos mais avançados. Como ainda não definimos as configurações, toque na opção Configurações para conectar sua conta do Google Cloud Print ao smartphone Android.
Recomendado: 5 maneiras de compartilhar GPS, mapa de localização do smartphone


por que não consigo salvar imagens do google no meu android
Quando você estiver na página de Configurações, simplesmente faça o login em sua conta do Google e depois o aplicativo irá demonstrar a você três opções entre as quais você precisa selecionar qualquer uma delas. Na captura de tela abaixo, você pode ver que ele está solicitando o tipo de impressora que você tem - caso não tenha certeza, simplesmente escolha Outras impressoras, pois se adequa a vários tipos. Caso ainda não tenha uma impressora para utilizar este aplicativo com o Google Docs, basta escolher “Google cloud print ready”. Em seguida, ele perguntará se você precisa defini-la como a impressora padrão, então escolha “Sim”.
O Cloud Print adiciona-se ao menu Android Share padrão, que permite imprimir a partir de qualquer aplicativo importante.
Cloud Print Plus de Paulo Fernandes

Cloud Print Plus app é desenvolvido por Paulo Fernandes. Tanto o aplicativo Google Cloud Print quanto o aplicativo Cloud print plus utilizam a administração do Cloud Print para permitir a impressão de smartphones ou tablets.
como excluir dispositivos no google play
A versão gratuita do aplicativo Fernandes vem com anúncios e tem recursos limitados, mas o aplicativo em geral ainda pode ser usado. Você pode mudar para a versão premium por cerca de US $ 3,00 para livrar-se dos anúncios e habilitar todos os recursos.
Recomendado: 5 maneiras de bloquear o acesso à Internet para aplicativos no Android
Como usar o aplicativo Cloud Print Plus de Paulo Fernandes:
Baixe e instale o aplicativo Cloud Print Plus na Playstore. Agora escolha uma conta do Google que você registrou no Google Cloud Print. Na tela a seguir, selecione uma impressora registrada na sua conta do Google Cloud Print. Você pode escolher a impressora pronta para impressão do Google Cloud Print ou qualquer outra impressora compatível.
Uma lista de impressoras inscritas aparecerá na tela. Selecione um que você precisa para utilizar. Na tela a seguir, toque em Imprimir página de teste para verificar se sua impressora foi efetivamente associada ao Google Cloud Print. Por outro lado, você também pode pular esta etapa ao tocar na seta na parte inferior da tela. Depois que o aplicativo e a impressora estiverem conectados, você pode imprimir de seu smartphone ou tablet Android utilizando o aplicativo Cloud Print.

A melhor parte deste aplicativo é que ele permite que você imprima suas mensagens SMS, escaneie arquivos tirando uma foto e imprima-os depois, faça imagens para imprimir mais tarde ou rabisque notas e imprima-as mais tarde. O aplicativo também permite que você acesse seus documentos do Dropbox e Box, fotos do Facebook, documentos do Google Drive, arquivos de anexo do Gmail e Google Agenda e imprima esses documentos de dentro do aplicativo.
PrinterShare Mobile Print

PrinterShare Mobile O Print também usa o serviço Cloud Print do Google para fazer a interface de sua impressora e smartphone ou tablet Android por meio da nuvem.
A versão gratuita do aplicativo vem com as seguintes opções:

como habilitar extensões no modo anônimo
- Execute um teste de impressora para impressoras associadas por meio de Wi-Fi, Bluetooth ou USB
- Impressão gratuita e ilimitada por meio do Google Cloud Print
- Imprima até 20 páginas na web com o modo Remoto.
Você pode mudar para a versão premium por cerca de US $ 13,00 para ter a capacidade de unir e imprimir em sua impressora por Wi-Fi, Bluetooth ou USB. A versão premium também oferece a oportunidade de imprimir em impressoras compartilhadas Windows ou Mac próximas, e também imprimir sem limites com a conexão remota.
Como usar o PrinterShare Mobile Print:
Baixe e instale o aplicativo PrinterShare em seu dispositivo Android, ou seja, smartphone ou tablet. Vá para o menu de configurações e toque em Selecionar impressora. Na tela seguinte, selecione a opção de conectividade da impressora. Você pode usar Wi-Fi, Bluetooth, USB, Google Cloud Printer ou uma impressora remota. Por enquanto, selecione Google Cloud Printer. Selecione uma conta Google registrada e a impressora inscrita em sua conta Google Cloud Print.
Assim que a impressora estiver configurada, você pode imprimir de seu smartphone ou tablet Android por meio do PrinterShare Mobile Print. Você pode imprimir fotos, contatos, páginas da Web, mensagens SMS, registros de chamadas, mensagens do Gmail, registros do Google Doc e arquivos diferentes com a ajuda do aplicativo PrinterShare.
Conclusão
A impressão móvel ficou mais simples, por conta do Google Cloud Print e aplicativos de impressão de terceiros na Google Play Store. Com esses avanços, você pode, sem dúvida, imprimir seus documentos ou qualquer forma de dados de seu smartphone ou tablet Android em movimento.
remover um dispositivo do google play
Nós sugerimos esses aplicativos Cloud Print para todas as pessoas que usam dispositivos Android e, principalmente, para as pessoas que viajam muito, pois você terá a capacidade de enviar facilmente fotos para serem impressas em sua casa.
Com que frequência você imprime de seu smartphone ou tablet Android? Você está usando um aplicativo ou método diferente? Compartilhe conosco na seção de comentários!
Comentários do Facebook