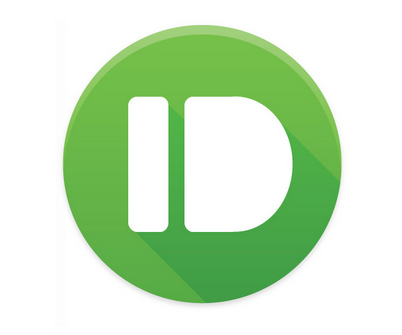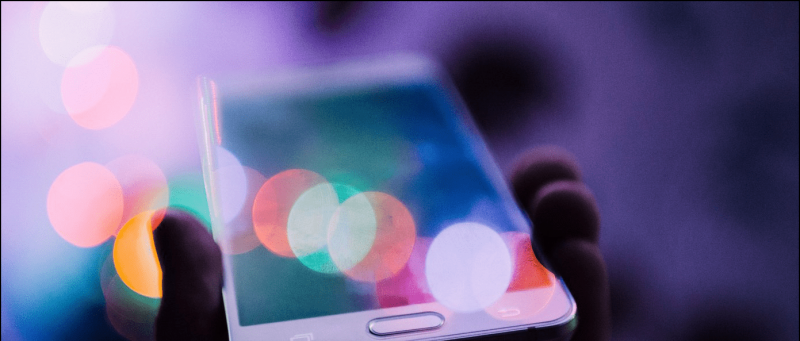Muitas pessoas reclamaram que Ampliação não mostra a foto do perfil durante uma reunião. Em vez disso, as iniciais de seus nomes são exibidas quando o vídeo é desligado. Como a maioria dos participantes prefere desligar as câmeras, adicionar uma foto de perfil é melhor do que apenas exibir seu nome durante uma reunião. Neste artigo, vamos ver cinco maneiras diferentes de corrigir a imagem do perfil do Zoom que não aparece na reunião .
Além disso, leia | Mostrar foto de perfil em reunião com zoom em vez de vídeo
Corrigir imagem de perfil de zoom não exibida na reunião
Índice
Para começar, existem várias maneiras de mostrar a imagem do seu perfil nas reuniões do Zoom. Tudo o que você precisa fazer é adicionar uma imagem ao seu perfil do Zoom. Depois disso, o Zoom começará a mostrar automaticamente sua imagem em vez de seu nome sempre que você desligar o vídeo em uma reunião.
Você pode adicionar uma imagem de perfil Zoom usando os métodos fornecidos abaixo. No final, também mencionamos algumas etapas de solução de problemas a serem seguidas quando nada funcionar.
1] Adicionar foto de perfil no Zoom Web
Você pode adicionar uma imagem de perfil ao seu perfil do Zoom por meio do site do Zoom, da seguinte maneira:
- Abra seu navegador e vá para o Zoom site . Faça login com sua conta.
- Clique em Minha conta no canto superior direito.

- Na próxima página, selecione Perfil da barra lateral à esquerda.

- Clique em Mudar abaixo da foto do perfil.
- Toque Envio e selecione a imagem do seu computador.

- Corte-o conforme as instruções. Em seguida, clique em Salvar .

O Zoom agora começará a mostrar sua foto de perfil em vez do nome na próxima vez que você entrar em uma reunião. Normalmente, isso acontece instantaneamente, mas se a alteração não refletir no aplicativo Zoom, tente sair e fazer login novamente.
2] Adicionar foto de perfil no aplicativo móvel Zoom
Adicionar uma foto de perfil é muito fácil se você tiver o aplicativo Zoom instalado em seu telefone. Apenas siga os passos abaixo.



- Abra o aplicativo Zoom em seu telefone.
- Clique em Configurações no canto inferior direito.



- Toque no seu nome na parte superior e clique em Foto de perfil .
- Toque Escolher Foto e carregue a foto da galeria do seu telefone.
3] Definir imagem de perfil durante uma reunião
Se você já está em uma reunião por meio do cliente Zoom em seu PC e deseja mostrar sua foto em vez do vídeo ou nome, pode adicionar uma foto rapidamente conforme mostrado abaixo.
- Em uma reunião em andamento, clique com o botão direito no seu vídeo e toque em Adicionar foto de perfil .

- Selecione a imagem do seu computador.
- Recorte a seu gosto e clique em Salvar .

- Agora, desligue seu vídeo para mostrar sua foto de perfil para outras pessoas.
4] Adicionar imagem com zoom usando a conta do Google

Como você já deve saber, o Zoom permite que você se inscreva usando sua conta do Google, além de outras opções. Se você usar sua conta do Google para fazer login no Zoom, ele começará automaticamente a usar sua imagem de perfil do Gmail como a foto de perfil do Zoom.
Se sua conta do Google ainda não tem uma foto de perfil, você pode adicionar uma usando as etapas fornecidas.
- Abra o Minha conta do Google página em seu navegador. Faça login com sua conta do Gmail.
- Clique em Informação pessoal na barra lateral à esquerda.

- Em seguida, clique em Foto. Selecione uma foto do seu computador.

- Corte a foto conforme necessário.
- Em seguida, clique em Definir como foto do perfil .

Quando você faz login com uma conta do Google no Zoom, seja na web, cliente de PC ou aplicativo móvel, ele mostrará automaticamente a imagem do seu perfil do Gmail em vez das iniciais do nome durante uma reunião.
5] Ainda não consegue ver sua foto de perfil na reunião com zoom?
Todos os métodos acima foram para adicionar uma imagem de perfil ao Zoom para mostrar sua imagem quando você desliga a câmera. No entanto, se você ainda não consegue ver sua reunião com foto de perfil, você pode tentar as etapas de solução de problemas abaixo.
- Certifique-se de selecionar o aplicativo Zoom ao entrar em uma reunião.
- Quer participar de uma reunião na web? Faça login em sua conta em vez de entrar como convidado.
- Marque a opção “Permanecer conectado” ao fazer login no site da Zoom para evitar o incômodo de fazer login todas as vezes.
Peça ao host para desativar “Ocultar imagens do perfil do participante”
A última opção é verificar se o organizador da reunião desativou as fotos do perfil. Sim, o Zoom agora permite que o anfitrião desative as fotos do participante, por isso as fotos do perfil não aparecerão em uma reunião. Para verificar:
- Peça ao host para acessar o site da Zoom.
- Faça login e clique em Minha conta no canto superior direito.

- Agora, clique em Configurações na barra lateral.
- Na próxima tela, toque em Em reunião (básico), como mostrado na imagem.

- Role para baixo e desative o botão para “ Ocultar fotos do perfil dos participantes em uma reunião ”Se habilitado.

Se nenhum dos métodos acima funcionar para você, peça ao organizador da reunião para seguir as etapas acima e desabilitar a opção de ocultar foto de perfil.
Empacotando
Estas foram algumas maneiras rápidas de corrigir a imagem do perfil do Zoom que não estava sendo exibida na reunião. Espero que agora você possa mostrar sua foto de perfil em vez de seu nome ou vídeo durante uma reunião do Zoom. Caso você tenha alguma outra dúvida ou dúvida, por favor, sinta-se à vontade para comentar abaixo.
melhor aplicativo de sons de notificação para android
Além disso, leia Como fazer com que o zoom pare de passar automaticamente para o modo de tela inteira
Comentários do FacebookVocê também pode nos seguir para obter notícias instantâneas sobre tecnologia em notícias do Google ou para dicas e truques, análises de smartphones e gadgets, inscreva-se Grupo GadgetsToUse Telegram ou para os vídeos de revisão mais recentes inscreva-se GadgetsToUse Youtube Channel.
















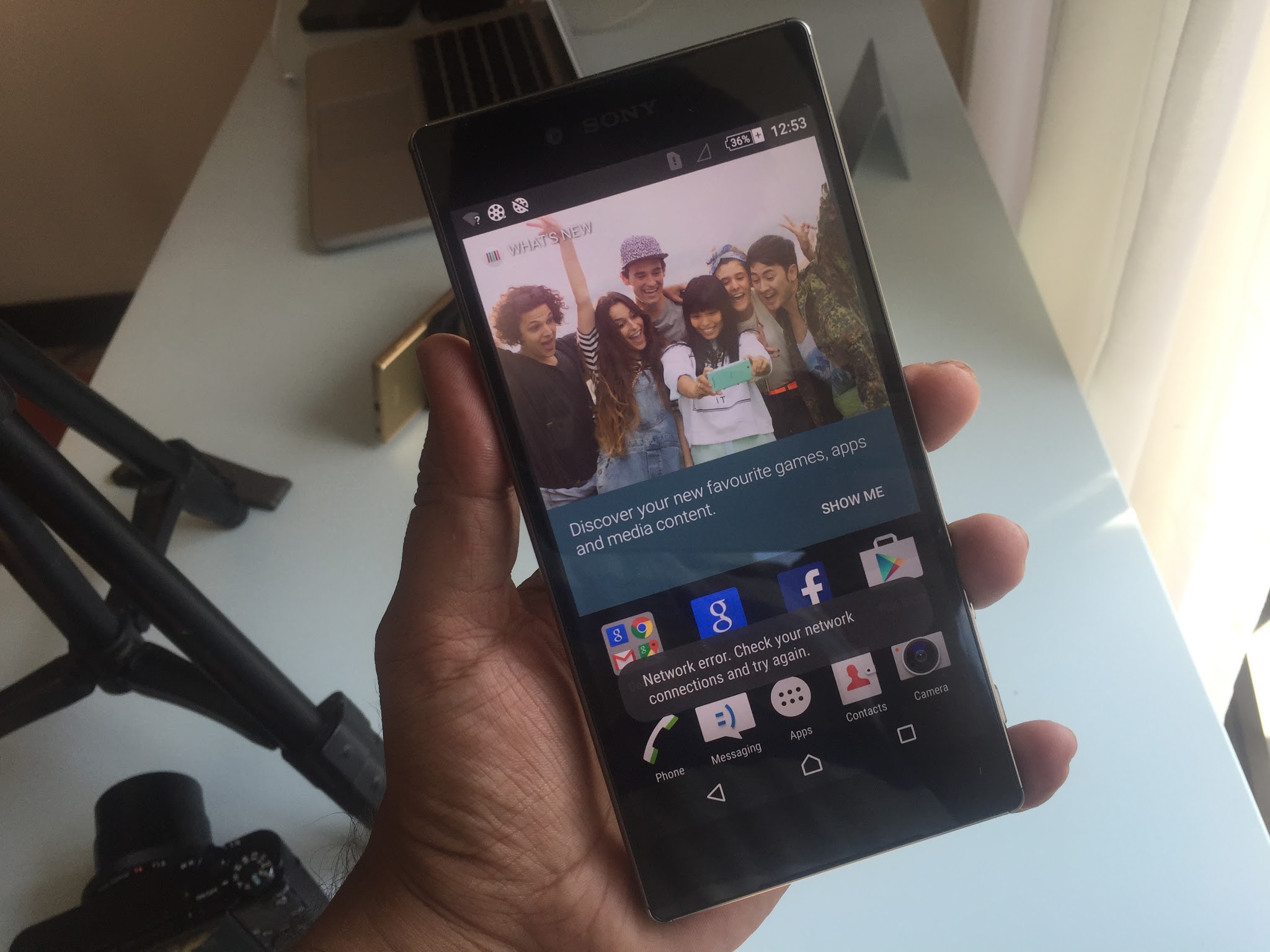

![[Trabalhando] Truque para desfocar rostos em vídeo em seu telefone Android](https://beepry.it/img/featured-how/74/trick-blur-faces-video-your-android-phone.png)