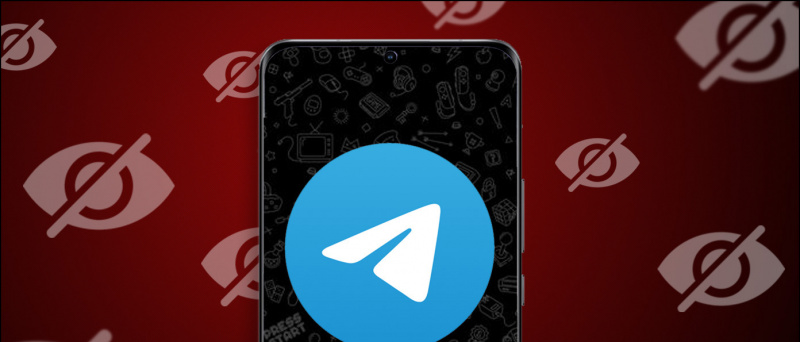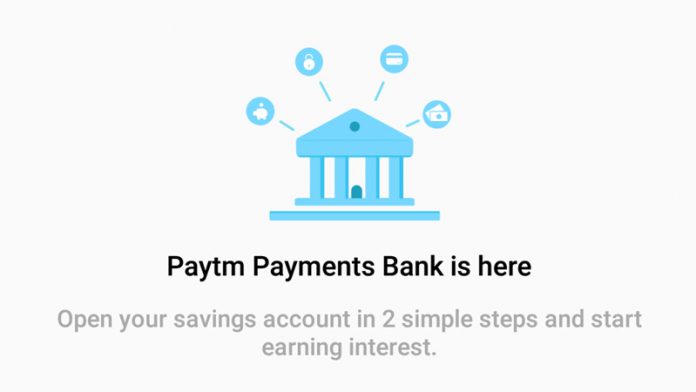Após quase dois meses do lançamento do HTC O mais recente carro-chefe da HTC One A9 , sugerimos algumas dicas interessantes e úteis para os usuários. Mesmo que o One A9 não seja tão poderoso quanto telefones como iPhone 6s ou Nexus 6P , ainda não é um mau negócio por seu preço. HTC tem um design premium, ótima tela, configurações justas e quase tudo o que o torna um bom pacote no geral. Vamos permitir que você aproveite ao máximo o One A9 com essas diretrizes e dicas que sugerimos.

USE ATALHOS DO SENSOR DE IMPRESSÃO DIGITAL

O HTC One A9 vem com um sensor de impressão digital que funciona muito bem e é ainda melhor. Como a maioria dos leitores de impressão digital, ele pode ser usado para desbloquear o telefone e fazer compras na playstore, mas isso não é tudo. Nas opções do scanner de impressão digital no menu Configurações, você pode ativar ou desativar dois gestos que podem ser usados como atalhos de usabilidade para economizar tempo e toques. As duas opções são:
Wake up screen- Se você não deseja ativar o toque duplo para despertar o gesto dos gestos fora da tela, basta usar o sensor de impressão digital para tocar e ativar a tela.
Botão Home- Você pode acessar diretamente a tela inicial quando a tela está ligada, simplesmente tocando no sensor de impressão digital uma vez.
OBTER CONTEÚDO EXISTENTE DO SEU ANTIGO TELEFONE
Um dos principais problemas enfrentados ao mudar de um telefone antigo para um novo smartphone é a transferência de dados do seu dispositivo antigo para o novo. A HTC vem preparada para resgatar os usuários deste problema, ela vem construída com a habilidade de obter conteúdo de qualquer um de seus smartphones incluindo iPhone ou qualquer outro telefone Android.
Para fazer backup de seus dados em seu HTC One A9, existem algumas tarefas simples a fazer. Abra o Configurações e navegue para obter material de conteúdo do telefone antigo. Você verá opções para “ Smartphone HTC Android , De outros ' Smartphone Android ,' e ' Iphone . ” Toque naquele que você deseja fazer backup e siga as instruções.
USE O SMARTLOCK PARA EVITAR O BLOQUEIO EM CENÁRIOS FAVORÁVEIS
De todos os métodos, a impressão digital é a melhor maneira de desbloquear o dispositivo, em vez de colocar o pino, o padrão e a senha para acessar o dispositivo. O Android possui um ótimo recurso apresentado como Smartlock nas configurações de privacidade, você poderá fazer com que seu smartphone desbloqueie mecanicamente a tela de bloqueio assim que entrar em casa ou no carro. O recurso Smartlock salva dispositivos confiáveis quando emparelhado com seu smartphone e mantém o telefone desbloqueado quando você está conectado a um software Bluetooth como seu smartwatch, alto-falante sem fio ou estéreo automotivo.
Vamos para Configurações> Segurança> Smart Lock (senha de entrada / PIN / tendência). A partir daí, você terá algumas opções:
- Dispositivos confiáveis - mantenha seu smartphone desbloqueado enquanto emparelhado com unidades precisas (alto-falante, som do carro, smartwatch) usando Bluetooth.
- Lugares confiáveis - mantenha seu telefone desbloqueado enquanto você chega em áreas específicas (casa, escritório e assim por diante).
- Rosto de confiança - O smartphone será desbloqueado automaticamente enquanto reconhece seu rosto após ligar a tela.
- Voz confiável - Ele reconhece o seu comando de voz pré-salvo e desbloqueia o telefone.
USE GESTOS DO DISPLAY DE TRAVA COMO ATALHOS
A HTC incorporou muitos gestos com as mãos que permitirão que você alcance telas diferentes e abra aplicativos diretamente da tela de bloqueio ou enquanto a tela estiver desligada. Tudo o que você precisa fazer é tirar o máximo proveito de alguns deslizes e toques para acessar imediatamente seus aplicativos favoritos.

Para habilitar os gestos com as mãos, vá para Configurações> Tela e gestos> Gestos de inicialização de movimento .
- Toque duas vezes para acordar e dormir - pegue o smartphone na posição retrato e faça duas torneiras para acordar, faça-o mais uma vez para dormir.
- Deslize para cima para desbloquear - pegue o smartphone na posição retrato e levante-o para desbloquear o dispositivo.
- Deslize para a esquerda para visitar a tela inicial - pegue o smartphone na posição retrato e deslize para a esquerda para chegar em casa instantaneamente.
- Deslize para a direita para liberar o Blinkfeed - fator semelhante, porém deslize o dedo direito para chegar ao Blinkfeed instantaneamente.
- Botão de volume para liberar a câmera - pegue o telefone em panorama e pressione o botão de volume para iniciar a câmera
ESCOLHA QUE APLICATIVOS USAM O LED DE NOTIFICAÇÃO E QUANDO
O LED de notificação é um hardware muito necessário nas unidades Android atualmente. Felizmente, o One A9 possui um, que é gentil, animado e inteligente. Alguns de nós fazem pleno uso de notificações de luz LED e personalizações, onde muitos não dependem muito disso. Você não pode desativar totalmente o piscar no One A9, no entanto, você tem a opção de personalizar a forma como ele pisca.

- Para configurar o LED de notificação, navegue até Configurações> Som e notificação .
- No menu exibido, toque em Notificações de flash para fazer a escolha de alterar o LED de suave para mais eficaz enquanto a tela está desligada.
- Para definir notificações de flash para produtos e aplicativos pessoais, toque em Notificações suaves do aplicativo. A partir daqui, você poderá fazer uma seleção para usar as notificações de LED - suave para chamadas ignoradas, correio de voz, mensagens, ocasiões de calendário, e-mail e alarmes, etc.
EXIBIR A PORCENTAGEM DA BATERIA

como personalizar o som de notificação no galaxy s8
Se você é alguém que sempre fica de olho na vida útil da bateria, esse recurso é para você. Você pode simplesmente manter um registro do status da bateria, observando a porcentagem de bateria restante no ícone da bateria dentro da barra de bateria. Simplesmente vá para Configurações> Energia e testar o campo subsequente a Mostra o nível da bateria.
ATIVAR O MODO DE ECONOMIA DE BATERIA PARA EXTRAIR A VIDA ÚTIL DA BATERIA
Um dos fatores de preocupação mais cruciais no HTC One A9 é o seu pequeno tamanho de bateria - é sempre uma escolha difícil escolher entre um lindo invólucro e uma bateria pesada. A HTC garante que você não acabe naquele estado crítico em que não há tomada elétrica e a bateria está acabando. Você pode ter algumas opções.

Como todos os dispositivos Android Marshmallow, o One A9 vem com um modo de economia de bateria integrado. Ele é habilitado automaticamente enquanto seu smartphone cai para 15%, no entanto, pode ser habilitado manualmente navegando para Configurações> Energia e trocando o Economizador de energia sobre.
Se você ainda deseja ter um pouco de suco adicional, um modo de economia de energia Ultra também pode ser ativado na mesma configuração. Isso manterá o telefone em um modo extremo de economia de energia. Isso desativa a maioria das funções do smartphone e você só precisa enviar mensagens de texto e mais algumas opções encontradas nos telefones convencionais, e a tela deve ficar escura para economizar bateria.
DESLIGUE AS ANIMAÇÕES PARA Apressar O SEU TELEFONE
Os dispositivos Android vêm com animações interativas, no entanto, eles podem parecer lentos e irritantes em alguns casos, não normalmente em um dispositivo como o One A9. Às vezes, nos deparamos com situações em que as animações demoram mais tempo do que você realmente vai levar para completar suas coisas. As animações são legais, no entanto, nós as adoraríamos mais se as transições fossem um pouco mais rápidas.
O Google escondeu uma configuração secreta para tentar fazer isso em quase todos os dispositivos Android. Primeiro, vá para Configurações> Sobre> Conhecimento de software> Mais .
Achar ' Quantidade de construção ”E toque repetidamente. Você verá uma mensagem informando que as opções do desenvolvedor foram desbloqueadas. Vá novamente para Configurações e toque no Escolhas do desenvolvedor opção . Role para baixo até Avançado você está pronto para configurar a animação da janela, animação de transição e períodos de animação.
ADICIONE OU REMOVA MATERIAL DE CONTEÚDO PARA BLINKFEED
BlinkFeed é o widget all-in-one da HTC dedicado aos seus feeds de informações, atualizações sociais e dicas baseadas em localização, tudo acessado com um simples deslizar para a esquerda da tela inicial. Configurar o BlinkFeed é tão simples quanto usá-lo, você precisa seguir estes métodos para a mudança desejada:
PARA CARREGAR OU ELIMINAR AS PEÇAS DO BLINKFEED:
- Na tela inicial, deslize para a esquerda para abrir o BlinkFeed
- Toque no ícone do menu no canto superior esquerdo
- Toque no ícone + para adicionar ou eliminar o material de conteúdo
Agora você terá a opção de escolher o conteúdo que deseja visualizar através do BlinkFeed a partir de uma escolha de redes sociais e diferentes fontes (ou por outro lado, desmarcar as fontes removerá os lugares dos quais você não deseja obter atualizações )
PARA ATIVAR OU DESATIVAR DICAS BASEADAS NA LOCALIZAÇÃO
- Na tela de sua casa, deslize para a esquerda para acessar o BlinkFeed à direita
- Toque no ícone do menu no canto superior esquerdo
- Toque no ícone +
- Marque ou desmarque Pacote em tempo real
REMOVER BLINKFEED DE SUA HOMESCREEN
Se você quiser retirar o BlinkFeed de sua tela inicial, será necessário seguir estas etapas. Simplesmente navegue até o menu de configurações do BlinkFeed conforme indicado acima, selecione Gerenciar painéis da tela inicial , faça uma seleção no painel BlinkFeed e toque em Retirar . Você pode adicionar BlinkFeed a qualquer momento navegando até Configurações > Personalizar> Gerenciar painéis da tela inicial .
AJUSTE O MODO DE COR DA EXIBIÇÃO
O One A9 possui um display AMOLED. Basicamente, isso significa que os escuros são mais escuros e as cores são vivas e brilhantes. A HTC fez um ótimo trabalho com a tela do One A9, no entanto, eles também incorporaram um modo de configuração de tela que permite alterar o esquema de cores para melhor visibilidade em diferentes condições.

como remover foto de perfil do google
- Vamos para Configurações> Tela e gestos
- Toque em Perfil de cor e faça uma seleção AMOLED ou sRGB
ALTERE A CÂMERA PARA OS MODOS PRO, HIPERLAPSE OU MOVIMENTO LENTO
A interface de usuário e a usabilidade padrão da câmera são muito básicas e fáceis de usar. Se você prefere algo dedicado um pouco mais à fotografia, há o Modo Pro e mais alguns modos diferentes para jogar e ser criativo. O Modo Pro permite que você fique de olho nas configurações como ISO, Equilíbrio de branco e escolha de layout RAW. Você pode simplesmente mudar para outro modo sempre que desejar. Abra o aplicativo da câmera e toque no ícone de 4 círculos. Escolha na lista de modos.

- Pra - ISO, balanço de branco, exposição, saída de cor
- Hyperlapse - comprima um vídeo estendido em um lapso de tempo incrível.
- Câmera lenta - grava vídeos de movimento lento.
- Selfie - tirar uma fotografia com a câmera frontal
- Panorama - ajuda a alinhar fotografias consecutivas para uma fotografia de paisagem para obter uma visão de 360 graus dos arredores.
[stbpro id = ”cinza”] Recomendado: Perguntas frequentes, prós, contras e consultas do usuário sobre o HTC One A9 [/ stbpro]
CONFIGURAR O PAGAMENTO DO ANDROID PARA FAZER PAGAMENTOS
Se você está farto de pegar suas carteiras e passar o cartão do banco toda vez que faz uma compra, precisa desesperadamente de uma alternativa para colocar suas carteiras em casa e fazer compras mesmo quando estiver fora. O Android Pay torna mais fácil fazer compras usando nada além do seu telefone. O HTC One A9 é compatível com Android Pay e para configurar seu cartão, você precisa seguir estas etapas:
- Abra o Android Pay aplicativo para o seu smartphone
- Toque no sinal + no canto superior esquerdo.
- Toque Adicione um cartão de crédito ou débito
- Se você já tem cartões associados, selecione um ou selecione Adicione algum outro cartão para adicionar um novo.
- Use a câmera para escanear as informações do seu cartão ou insira-o manualmente
USE O GOOGLE AGORA NO TOQUE PARA PROCURAR CONTEÚDO
Como o HTC One A9 está entre os poucos dispositivos que vêm com o Android Marshmallow pronto para uso, você tem a chance de brincar com os recursos e ajustes mais atualizados do Google. Um dos novos recursos mais produtivos do Marshmallow é chamado de “ Google Now On Tap . ”É uma nova forma de procurar as coisas sem digitar ou mudar para o Google. Tudo o que você deve fazer é manter o botão home pressionado. O Google verificará sua tela ativa e, em seguida, detectará o texto existente na tela. Se você estiver procurando por GadgetsToUse, ele virá com links para seu canal no Youtube, site e redes sociais.
Comentários do Facebook