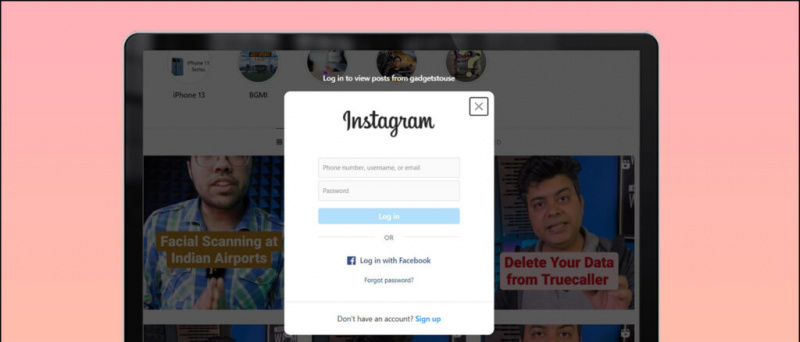Dolphin é um emulador de GameCube e Wii, elogiado por seu ótimo desempenho e requisitos de sistema relativamente baixos. O Dolphin vem com vários recursos para melhorar a qualidade gráfica e suporta Wiimotes, controladores GameCube, bem como controladores Dualshock e Xbox. Há também um banco de dados de códigos de trapaça embutido para carregar cheats sem ter que adicionar o seu próprio. Este guia mostrará como instalar e configurar o Dolphin para jogar GameCube e Wii no PC.
O Dolphin pode carregar jogos no formato .ISO do Gamecube e jogos no formato de arquivo .ISO e .WBFS do Wii.
O site do emulador Dolphin apresenta uma excelente documentação, com grande quantidade de informações sobre os vários recursos e detalhes sobre problemas de compatibilidade em muitos jogos.
| Guias | Blog |
| Perguntas frequentes | Compatibilidade |
Downloads necessários:
RequisitosDolphin Emulator
- O emulador Dolphin é usado para jogar GameCube e Wii no seu PC
- É necessário um computador com requisitos moderados para executar o Dolphin com bom desempenho
- Arquivos salvos de Gamecube e Wii podem ser importados via cartão SD de um Wii ou Wii U
Barra de Sensor USB Wii ![ícone-amazona]()
- Uma barra de sensor pode ser usada com um adaptador Bluetooth para conectar um Wiimote ao seu PC para uma experiência mais autêntica
- O Mayflash Sensor DolphinBar possui Bluetooth embutido para garantir compatibilidade com PC e todos os add-ons Wiimote diretamente da caixa
Adaptador GameCube para USB ![ícone-amazona]()
- Um adaptador USB pode ser usado para jogar jogos GameCube com o controlador original para uma experiência mais autêntica
- O adaptador USB Mayflash Gamecube é amplamente utilizado e suporta até quatro controladores
- Também é compatível com Wii U e Switch, o que o torna um excelente investimento
Configurando o Dolphin
- Crie uma pasta e coloque seus jogos GameCube e Wii dentro
- Baixe o mais recente Beta versão do Dolphin
- Extraia o conteúdo do Dolphin
.7zarquivo para uma pasta em seu PC - Lançamento
Dolphin.exe - Clique duas vezes na área inferior para adicionar um diretório de jogosA capa dos jogos Wii geralmente aparece depois que os dados salvos são criados
- Selecione seu jogo e pressione [Jogar] para iniciar
Suporte de controlador
As configurações do controlador podem ser definidas no [Controladores] menu A configuração do botão do Dolphin será definida para o teclado por padrão:Gamecube Controller
Botões:
- [Um botão] = Tecla X
- [Botão B] = Tecla Z
- [Botão X] = Tecla C
- [Botão Y] = Tecla S
- [Botão Z] = Tecla D
- [Botão de início] = Chave de retorno
- [L Trigger] = Tecla Q
- [R Trigger] = Tecla W
D-Pad:
- [Botão para cima] = Tecla T
- [Botão para baixo] = Tecla G
- [Botão esquerdo] = Tecla F
- [Botão direito] = Chave H
Stick de controle:
- [Acima] = Tecla de seta para cima
- [Baixa] = Tecla de seta para baixo
- [Esquerda] = Tecla de seta para a esquerda
- [Direito] = Tecla de seta para a direita
- Modificador (direção da metade do pressionamento) = tecla L-Shift
C-Stick:
- [Up C] = Chave I
- [Baixo C] = Chave K
- [Esquerda C] = Tecla J
- [C direito] = Tecla L
- Modificador (direção do meio-pressionamento) = tecla L-Ctrl
Wiimote
Botões:
- [Um botão] = Clique com o botão esquerdo do mouse
- [Botão B] = Clique com o botão direito do mouse
- [1 botão] = 1 chave
- [2 botão] = 2 chave
- [- botão] = Tecla Q
- [botão +] = E key
- [Botão de início] = Chave de retorno
D-Pad:
- [Botão para cima] = Tecla T
- [Botão para baixo] = Tecla G
- [Botão esquerdo] = Tecla F
- [Botão direito] = Chave H
Controladores Xbox e Dualshock
Dolphin no Windows 10 vem com suporte integrado para Xbox 360 / 1 e Dualshock 4 controladores. Drivers Dualshock podem ser instalados para Windows 7/10 , que não oferece suporte nativo aos controladores do PlayStation 4/3.Selecione e configure seu controlador a partir do [Controladores] -> [Configurar] menu para o controlador que deseja usar. No entanto, você precisará mapear todos os seus botões, um por um, para o novo controlador. Lembre-se de nomear e [Salvar] o perfil para os mapeamentos de botões ou você os perderá quando o Dolphin for fechado.Controladores GameCube
Os controladores Real GameCube podem ser conectados ao seu PC usando um adaptador USB. Se você estiver usando o adaptador oficial Nintendo GameCube ou Adaptador Mayflash GameCube (Defina para o modo Wii U / NS), você precisará instalar o driver USB correto.- Baixar e lançar zadig , selecione [Não] para atualizações
- Selecione [Opções] -> [Listar todos os dispositivos]
- Selecione [WUP-28] como o dispositivo USB
- Selecione [WinUSB] como o driver a ser instalado
- Clique [Substituir driver] e espere que o processo termine
- Depois de concluído, selecione [Adaptador GameCube para Wii U] de [Controladores] menu no Dolphin
Se você está recebendo [A instalação do driver falhou] erro ou [(Não foi possível alocar o recurso)] , pode ser necessário excluir arquivos de configuração temporários ou restaurar o driver original do dispositivo. Certifique-se de que o zadig seja executado como administrador.
Correção 1: excluir arquivos de configuração temporários- Reinicie o seu PC
- Exclua o
/usb_driver/pasta da sua/Users/[Username]/pasta no seu PC Windows - Certifique-se de que não haja instâncias de
installer_x64.exeouinstaller_x86.exeestão sendo executados em seu gerenciador de tarefas - O processo pode ser eliminado via prompt de comando com
taskkill /f /t /im installer-x64.exe
- Reinicie o seu PC se ainda não o fez
- Certifique-se de que seu adaptador GameCube está conectado via USB
- Lançar [Gerenciador de Dispositivos] no seu PC
- No menu superior, selecione [Visualizar] -> [Dispositivos por contêiner]
- Achar [WUP-028] -> [Dispositivo de entrada USB] Olhe para [Dispositivo de entrada USB] com um [! ] símbolo se você não conseguir encontrar [WUP-028]
- Clique com o botão direito [Dispositivo de entrada USB] e selecione [Desinstalar dispositivo] -> [Desinstalar driver]
- Desconecte e reinsira o adaptador GameCube USB e tente novamente substituir o driver por zadig
Wiimotes
Os Wiimotes reais também podem ser usados com o Dolphin para uma experiência mais autêntica. O USB Mayflash DolphinBar (Definido para o Modo 4) pode ser usado para conectar Wiimotes ao seu PC sem um adaptador Bluetooth adicional devido a já ter um embutido.- Conecte o Mayflash DolphinBar via USB
- Colocou o [Modo] para [4]
- aperte o [Sincronizar] botão no Mayflash DolphinBar até que o LED comece a piscar
- Pressione o botão vermelho no Wiimote até que o LED se acalme no Jogador 1 e então conecte quaisquer add-ons do Wiimote que deseja usar
- No Dolphin, vá para [Controladores] e selecione [Real Wiimote]
- Você pode habilitar mais opções, como alto-falante Wiimote e [Digitalização contínua] para consertar problemas de conectividade
- Inicie o seu jogo e o Wiimote no Dolphin funcionará como o console Wii normal
Configurações gráficas e texturas HD
As configurações gráficas do Dolphin podem ser alteradas no [Gráficos] cardápio.
No [Em geral] guia, você pode definir V-sync para problemas de separação de tela. Defina Fullscreen para remover as bordas da janela. Você também pode mostrar FPS durante o jogo.
No [Melhorias] guia, você pode ajustar os recursos gráficos, como resolução interna, anti-aliasing e filtragem anisotrópica.
Carregar texturas HD
Você pode aumentar ainda mais a qualidade gráfica dos jogos no Dolphin usando texturas personalizadas de alta resolução. Isso melhora muito os gráficos dependendo da qualidade das texturas, especialmente em resoluções nativas mais altas.
Texturas personalizadas geralmente vêm em .png ou .dds formato. .dds as texturas são recomendadas para seus requisitos de VRAM mais baixos, mesmo em altas resulotions.
- Clique com o botão direito no seu jogo na lista de jogos Dolphin e selecione [Propriedades]
- Vou ao [Info] guia e copie o [ID do jogo]
- Vá para
/Documents/->/Dolphin Emulator/->/Load/->/Textures/pasta no seu PC - Crie uma pasta e nomeie-a [ID do jogo] do seu jogo
- Copie as texturas personalizadas para o
/Game ID/pasta - Vamos para [Gráficos] -> [Avançado]
- Verificar [Carregar texturas personalizadas] e [Pré-buscar texturas personalizadas]
- Feche as configurações de gráficos e inicie seu jogo
- Você verá uma notificação quando suas texturas personalizadas forem carregadas na inicialização
Cheats
O Dolphin possui um banco de dados embutido de códigos de trapaça para jogos GameCube e Wii. Para habilitar cheats:
- Vamos para [Opções] -> [Configuração] no menu superior do Dolphin
- Verificar [Habilitar trapaças] em seguida, feche a página de configurações
- Clique com o botão direito no seu jogo na lista de jogos Dolphin e selecione [Propriedades]
- Você pode habilitar códigos de trapaça (AR / Gecko) ou adicionar seus próprios
- Feche a página de cheats e inicie seu jogo para jogar com os cheats habilitados

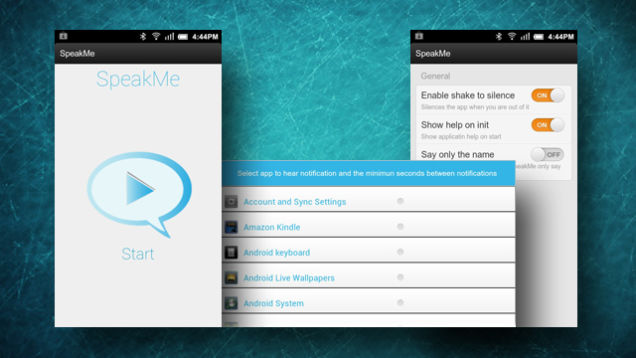

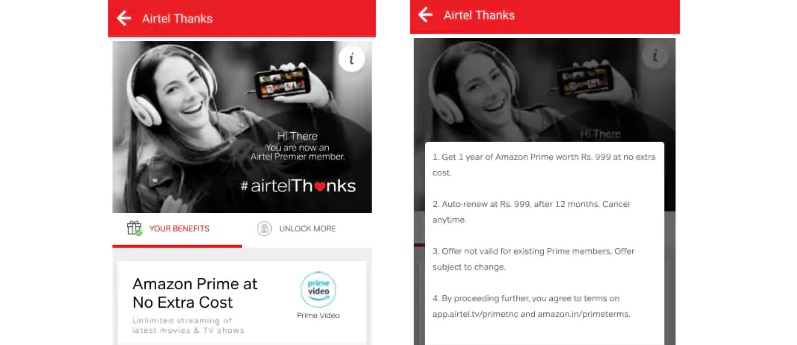
![[Truque] Controle seu iPhone usando a voz se a tela sensível ao toque não estiver funcionando](https://beepry.it/img/rates/18/iphone-control.jpg)