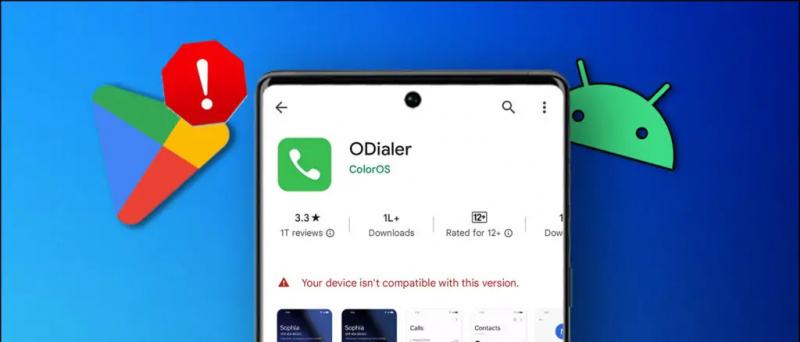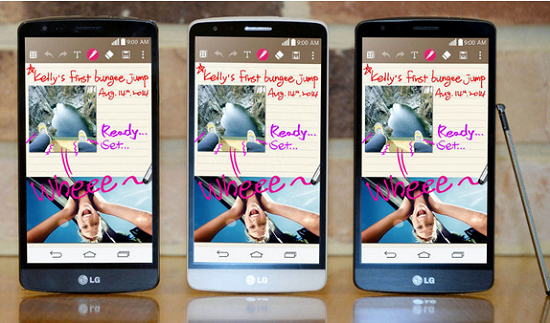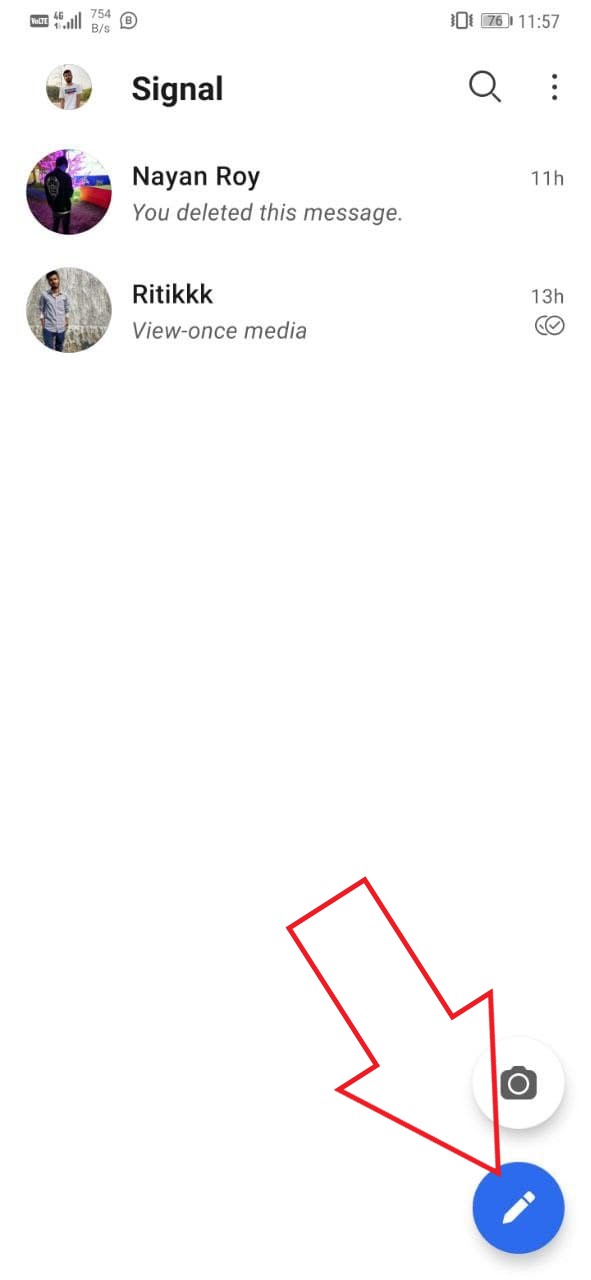Quando enviamos algo maior que 25 MB via Gmail que é um limite para anexos, o Google carrega automaticamente esse arquivo em sua unidade e o envia como um link do Google Drive. Portanto, se o destinatário não tiver acesso ao seu Google Drive, ele pode não conseguir abrir o arquivo e receber um erro 'Acesso negado ao Google Drive'. Isso acontece com a maioria dos usuários ao enviar ou receber arquivos grandes no Gmail. Portanto, para ajudá-lo a acessar o acesso negado ao problema do Google Drive, listamos três maneiras de corrigi-lo aqui.
Por que você vê Acesso negado?
Se um arquivo não abrir no Gmail, pode ser devido a algo errado:
- O remetente não permitiu que você visse o arquivo do Google Drive.
- Você está conectado a outra conta do Google.
- O remetente ou outra pessoa pode ter removido sua permissão para ver o arquivo.
Corrigir acesso negado no Google Drive
Os motivos acima podem causar um erro 'Acesso negado ao Google Drive' quando você tenta abrir um arquivo no Gmail. Aqui estão as correções que o ajudarão a restaurar o acesso ao Google Drive e abrir o arquivo.
1. Experimente outra conta do Google
Se você tiver mais de uma conta do Google, esse pode ser o principal motivo do seu problema. Conforme mencionado acima, pode ser porque você está conectado a uma conta do Google diferente. Veja como mudar para outra conta:
como mudar o som de notificação do skype android
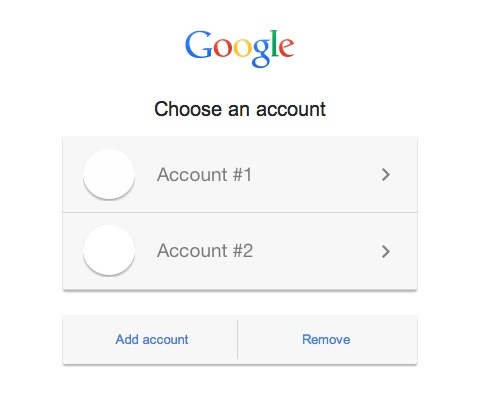
- Abra o arquivo que você está tentando abrir.
- Na página 'Você precisa de acesso', clique em Alternar conta abaixo.
- Agora, escolha outra Conta do Google e faça login.
Depois de entrar, verifique se você pode abrir o arquivo agora.
2. Peça ao remetente para conceder acesso
O remetente não deu permissão para você abrir o arquivo ou pode ter removido sua permissão para ver ou abrir o arquivo. Portanto, você pode perguntar ao remetente se ele pode conceder acesso a você.

- Abra o arquivo do Gmail e você verá uma página 'Você precisará acessar'.
- Clique em Solicitar acesso aqui.
- O remetente receberá um e-mail solicitando acesso. Assim que eles aceitarem sua solicitação, você receberá outro e-mail e poderá abrir o arquivo.
Mas esse método pode levar o mesmo tempo para você, o remetente e você. Portanto, vamos passar para a próxima e mais apropriada solução para esse problema.
como mudar o som de notificação do snapchat android
3. Pergunte ao remetente diretamente do Google Drive
Esta é a melhor maneira de evitar um erro de 'acesso negado' no Gmail ao compartilhar arquivos grandes ou múltiplos. Você pode pedir ao remetente para compartilhar o arquivo diretamente através do Google Drive. como fazer isso:
como habilitar a extensão no modo anônimo
1. Abra o Google Drive e encontre o arquivo que está tentando enviar pelo Gmail.

2. Você encontrará o arquivo em Recente, que está no menu lateral.
3. Aqui, clique no arquivo ou selecione todos os arquivos, se houver vários.

chamada recebida não aparece na tela
4. Na barra acima, procure o ícone 'Compartilhar' e clique nele.

5. Na próxima página, na caixa fornecida, digite o ID de e-mail ou o nome da pessoa para quem deseja enviar o arquivo e clique em Concluído.

6. Quando seu ID de e-mail aparecer na caixa, você pode pressionar o botão enviar abaixo.

É isso. Agora o receptor será capaz de abrir arquivos no Gmail. Se você não quiser que o usuário faça alterações em seu arquivo e selecione Visualizador em vez de Editor, você também pode alterar as configurações de edição do arquivo.
Essas foram as melhores correções para o erro 'Acesso negado ao Google Drive' e esperamos que, com essas dicas, você possa verificar seus arquivos do Google Drive sem complicações. Fique ligado para mais dicas e truques como este!
como salvar imagens do google no celular android
Caixa de comentários do FacebookVocê também pode nos seguir para obter notícias instantâneas sobre tecnologia em notícias do Google ou para dicas e truques, análises de smartphones e gadgets, inscreva-se Grupo GadgetsToUse Telegram ou para os vídeos de revisão mais recentes inscreva-se Gadgets para usar o canal do YouTube.