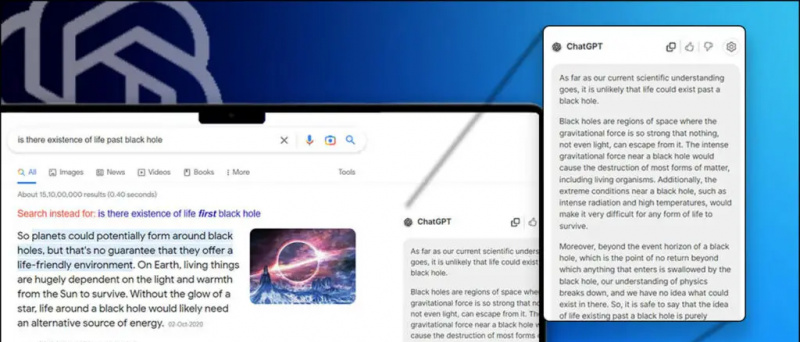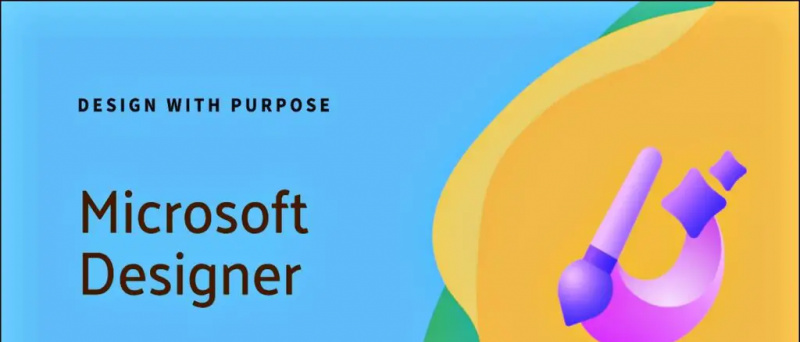O Chrome OS é um sistema operacional muito leve desenvolvido pelo Google e é todo baseado no Linux, o que o torna um sistema operacional versátil. Com o tempo, o Google adicionou alguns recursos realmente bons ao Chrome OS, como integração com a Play Store, suporte a aplicativos Linux e muito mais. Se você quiser experimentar o Chrome OS para ver se combina com o seu gosto, instale-o no seu PC sem sacrificar o seu precioso Windows. Aqui está um guia sobre como instalar e dual-boot ChromeOS sem usar uma unidade USB. Enquanto isso, você também pode aprender sobre Chrome OS flexível .
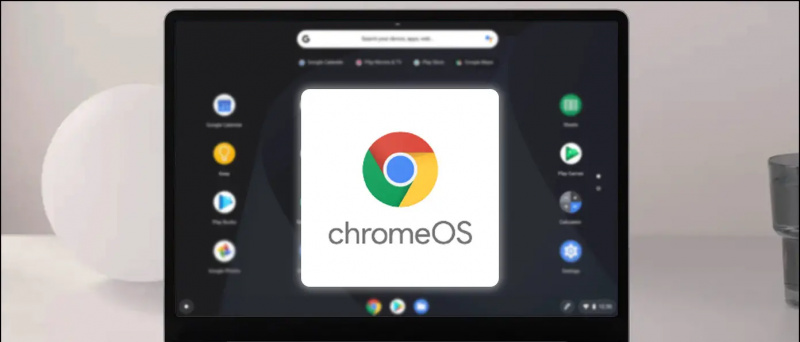
Pré-requisitos para instalar o ChromeOS sem USB
Índice
- PC ou laptop de 64 bits com pelo menos 16 GB de espaço de armazenamento vazio.
- A inicialização segura deve ser desativada no BIOS.
- A virtualização ou Hyper-V deve ser habilitada no BIOS.
- O sistema deve suportar UEFI.
- O Winrar deve ser instalado no seu PC com Windows.
Etapa para instalar o ChromeOS sem uma unidade USB
Se você cuidou dos pré-requisitos de instalação do Chrome OS no seu PC com Windows. Vamos passar para o processo de instalação do ChromeOS como Dual Boot em sua máquina Windows.
Desative a hibernação e a inicialização rápida
A fim de dual-boot Chrome OS em seu PC com Windows, precisamos desativar a hibernação e inicialização rápida no Windows. Para fazer isso, abra o elevado Prompt de comando e execute este comando:
powercfg.exe /hibernate desligado
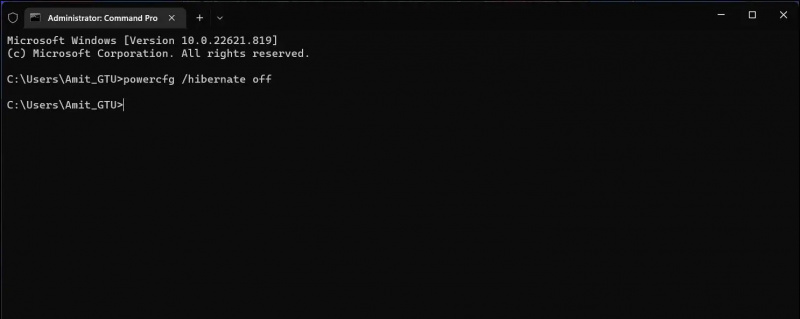
3. Terminada a instalação, lançar o Ubuntu no menu Iniciar e crie um novo nome de usuário e senha.
Observação: A senha permanece em branco mesmo que você esteja digitando, basta digitar a senha e apertar enter.
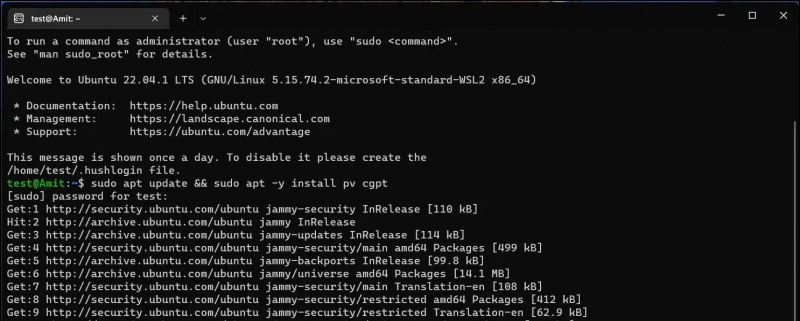
sudo apt update && sudo apt -y install pv cgpt
Isso também levará algum tempo para terminar de atualizar os aplicativos, você precisa ficar conectado à internet durante todo o processo de atualização.
Criando uma nova partição no Windows para instalar o ChromeOS
Agora precisamos criar uma pequena partição no disco do seu sistema Windows para instalar o ChromeOS nele. Siga estas etapas para criar uma partição no Windows.
1. Imprensa Vitória + R para abrir o Executar, digite “ diskmgmt.msc ” e pressione Digitar .
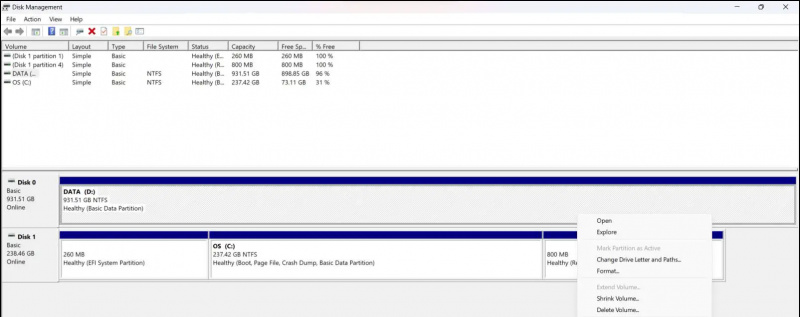
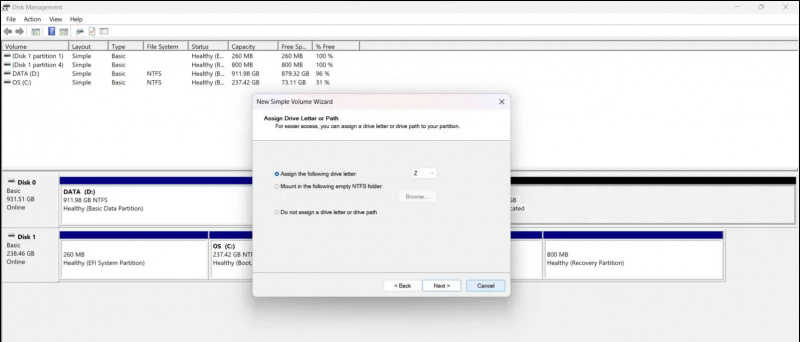 link e nessa página, para baixar a imagem de recuperação mais recente de acordo com sua CPU e gerações. Verifique a lista abaixo para saber qual imagem de recuperação você precisa baixar de acordo com sua CPU.
link e nessa página, para baixar a imagem de recuperação mais recente de acordo com sua CPU e gerações. Verifique a lista abaixo para saber qual imagem de recuperação você precisa baixar de acordo com sua CPU.
- Intel até 9ª geração: ramo
- Intel acima da 9ª geração : virar
- AMD (Stony Ride e Briston Ridge): grunhido
- AMD Ryzen: Zork
Para que tudo funcione, precisamos baixar o Arquivo Sebanc Brunch . O último arquivo que você precisa baixar é Grub2Win e depois de obter todos os arquivos, crie uma nova pasta chamada “ cromada ' dentro Transferências . Mova todos os arquivos que você baixou até agora para este ‘ cromada ' pasta.
como mudar o som de notificação no galaxy s7
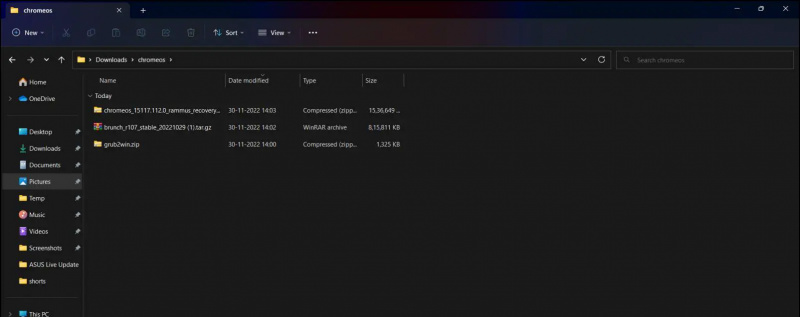
cd /mnt/(your chromeos folder location) 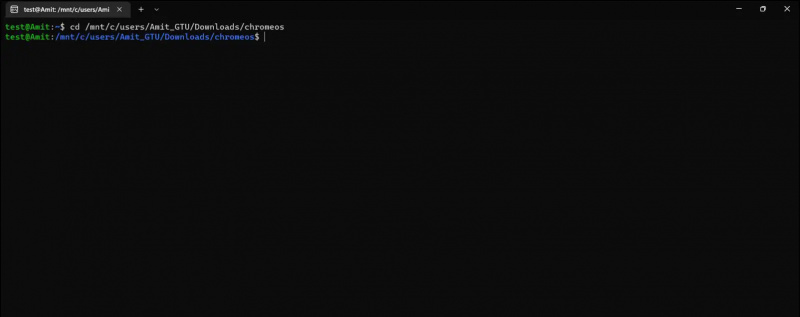
4. Clique Adicionar uma nova entrada botão e digite ‘ cromada ' no campo do título. Clique no tipo menu suspenso e selecione Criar seção de usuário .
5. Colar o código, copiado em passo 2 e clique no botão de cruz para fechar o bloco de notas. Clique Salvar então OK , então OK novamente na janela do Grub2Win.
Inicialize o Chrome OS a partir do menu de inicialização
Agora, simplesmente reinicie seu computador e você verá um menu de inicialização. Use as setas para descer e selecione cromada e pressione Digitar chave. Isso inicializará o Chrome OS em sua máquina e, a partir daí, você poderá começar a configurar seu Chrome OS.
Empacotando
O processo de inicialização dupla do ChromeOS sem uma unidade USB é bastante tedioso, mas o resultado é um Chome OS de inicialização dupla funcional com todos os recursos ativados. Caso você fique preso em qualquer etapa, sinta-se à vontade para entrar em contato conosco. Fique ligado em GadgetsToUse para mais orientações.
Leia também:
- Como instalar o Dynamic Island no Windows 11/10 gratuitamente
- 5 maneiras de ver os detalhes do modelo da placa-mãe no Windows PC ou laptop
- 15 melhores maneiras de corrigir o USB não detectado no Windows 11
- Como instalar o Windows 11 em sistemas não suportados com apenas uma ferramenta
Você também pode nos seguir para notícias instantâneas de tecnologia em notícias do Google ou para obter dicas e truques, análises de smartphones e gadgets, inscreva-se beepry.it



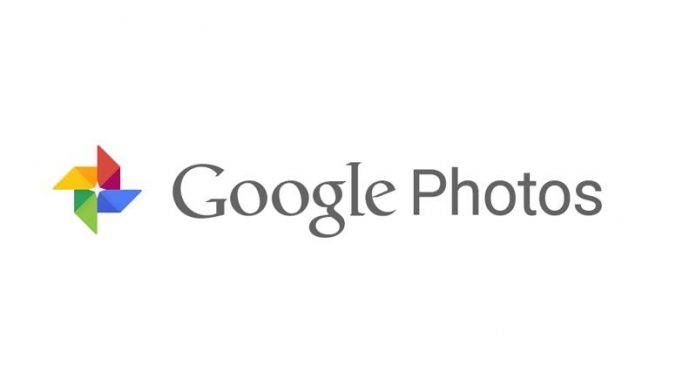
![[Resolvido] Como fazer a Cortana funcionar no Windows Phone 8.1 fora dos Estados Unidos](https://beepry.it/img/featured/93/how-make-cortana-work-windows-phone-8.png)