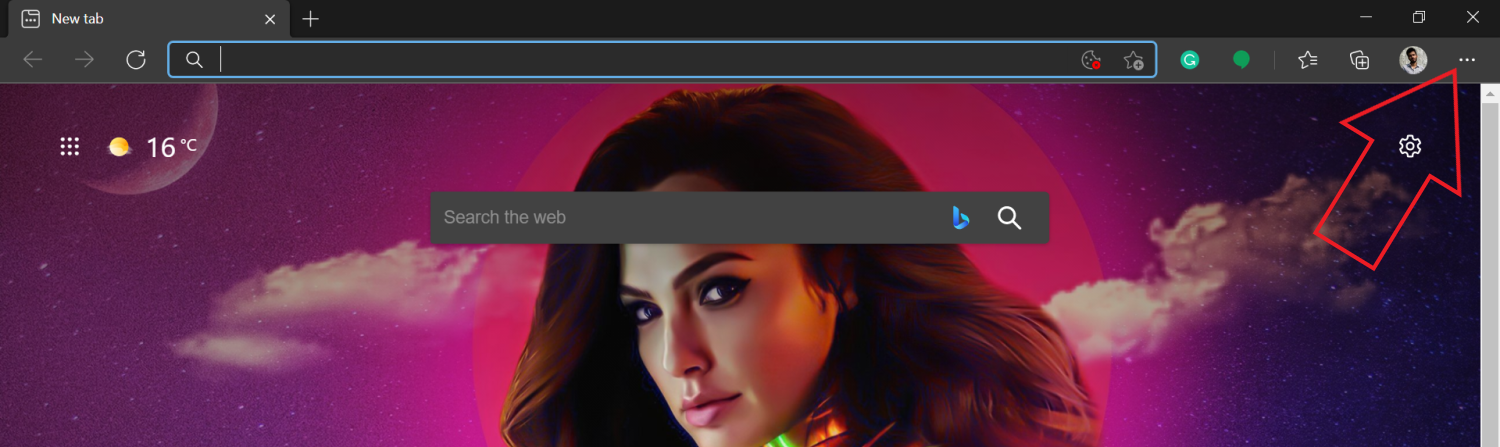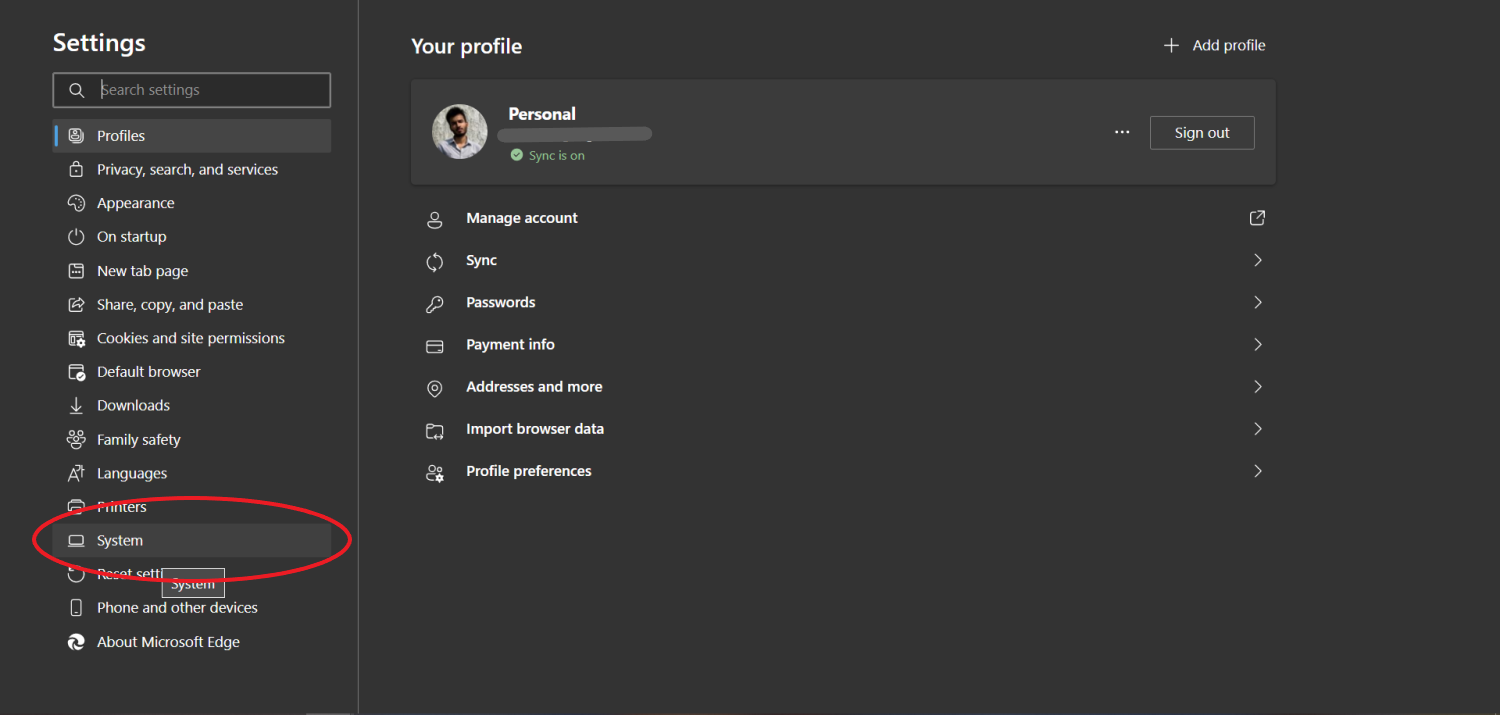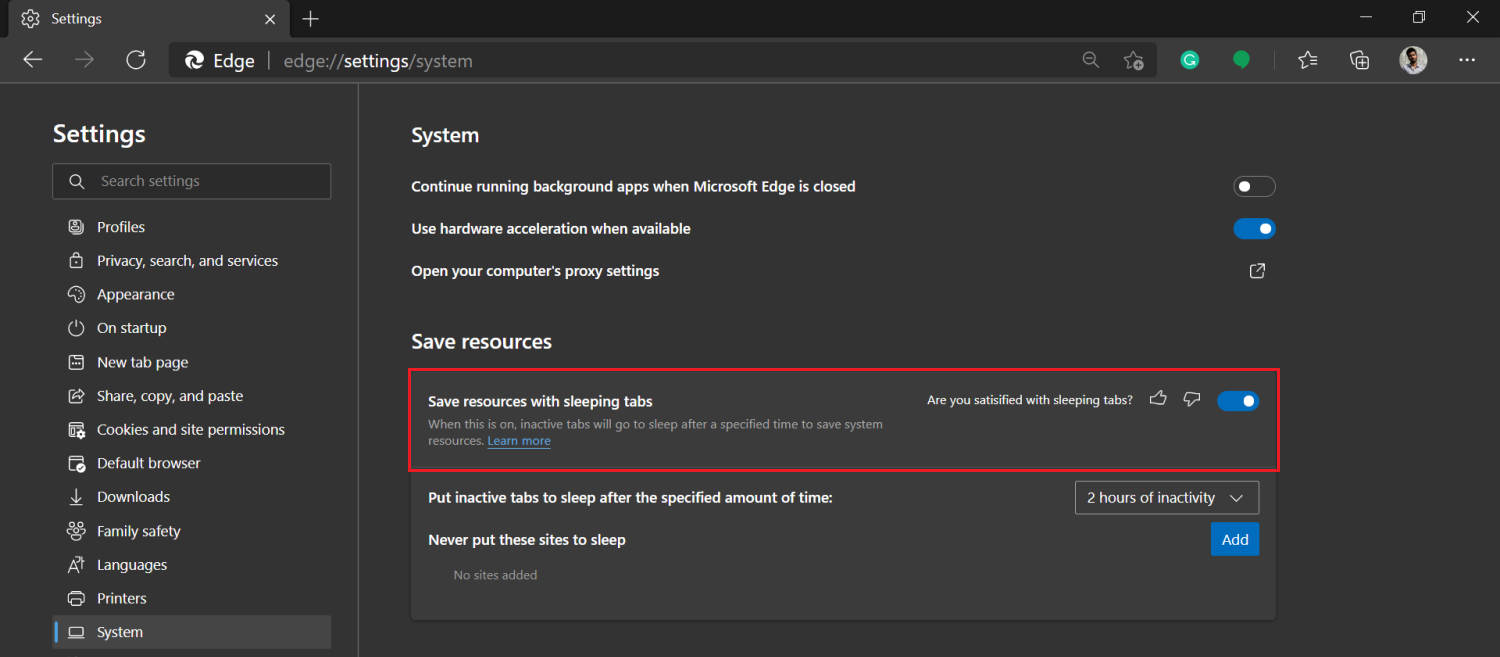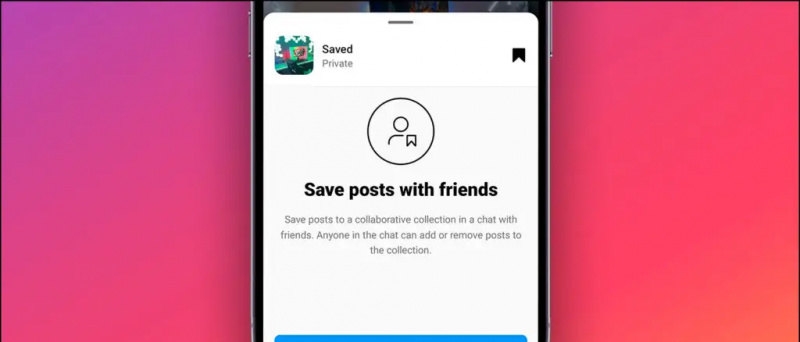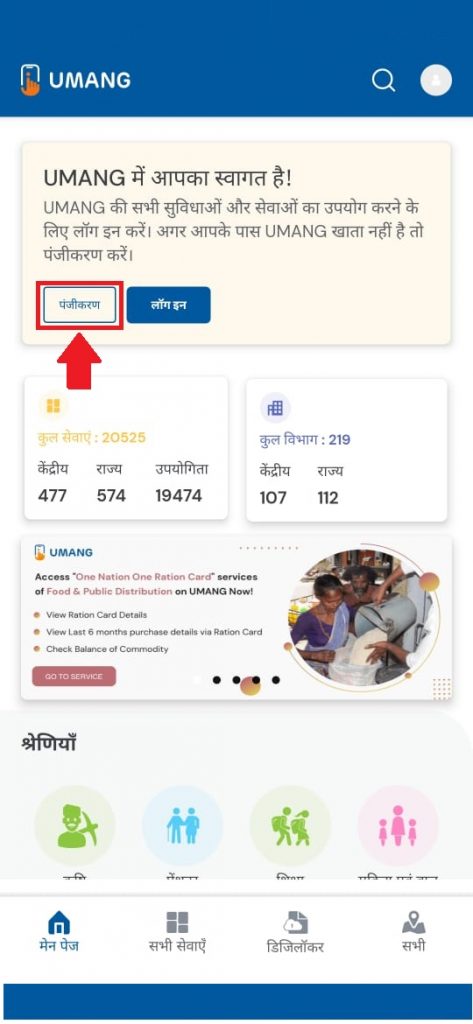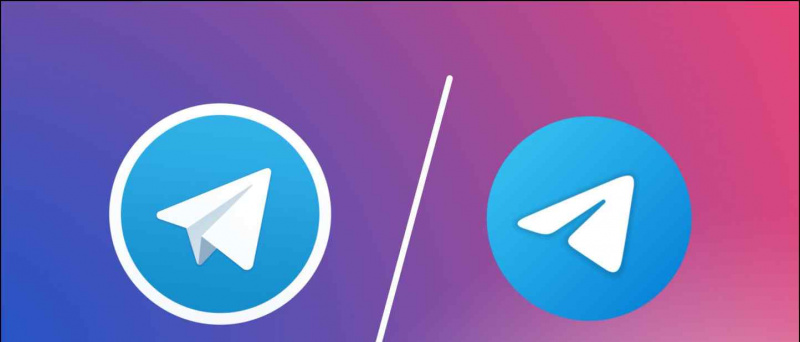A Microsoft lançou recentemente um novo recurso chamado Sleeping Tabs no navegador Edge. Reduz o uso de memória e CPU de Microsoft borda , resultando em melhor desempenho e duração da bateria ligeiramente melhor. Neste artigo, vamos ver como você pode habilitar guias para dormir no Microsoft Edge . Além disso, também mencionamos a adição de sites à lista de permissões ou desativar as guias de hibernação se você mudar de ideia.
Além disso, leia | Como habilitar ou desabilitar o recurso de compras no Microsoft Edge
como usar o teclado com uma mão no iphone
Habilitar guias para dormir no Microsoft Edge
Índice
O recurso Sleeping Tabs no Edge foi adicionado para melhorar a memória e a utilização da CPU. De acordo com a Microsoft, o uso de guias para dormir normalmente reduz o uso de memória em 32%, em média. Ele também aumenta a vida útil da bateria, pois uma guia suspensa usa 37% menos CPU em média em comparação com uma guia normal.

Via: Microsoft
Este recurso é baseado na tecnologia de “congelamento” do Chromium. Quando ativadas, as guias inativas entram em hibernação após um determinado período de tempo para minimizar o uso de recursos. Felizmente, uma guia suspensa é reiniciada automaticamente quando clicada, em vez de ser completamente recarregada.
aplicativos não atualizam no google play
Isso pode ser muito útil para pessoas que mudaram do Chrome para o Edge para menos uso de CPU e melhor vida útil da bateria.
Etapas para ativar as guias de suspensão no Microsoft Edge
Você pode ativar rapidamente as guias de suspensão no Edge através das guias do sistema em Configurações. Dito isso, certifique-se de que você está executando a versão mais recente do Edge. Aqui, estamos usando a versão 88.0.705.53. Você pode verificar se há atualizações em Configurações> Sobre o Microsoft Edge.
- Abrir Microsoft borda no seu computador.
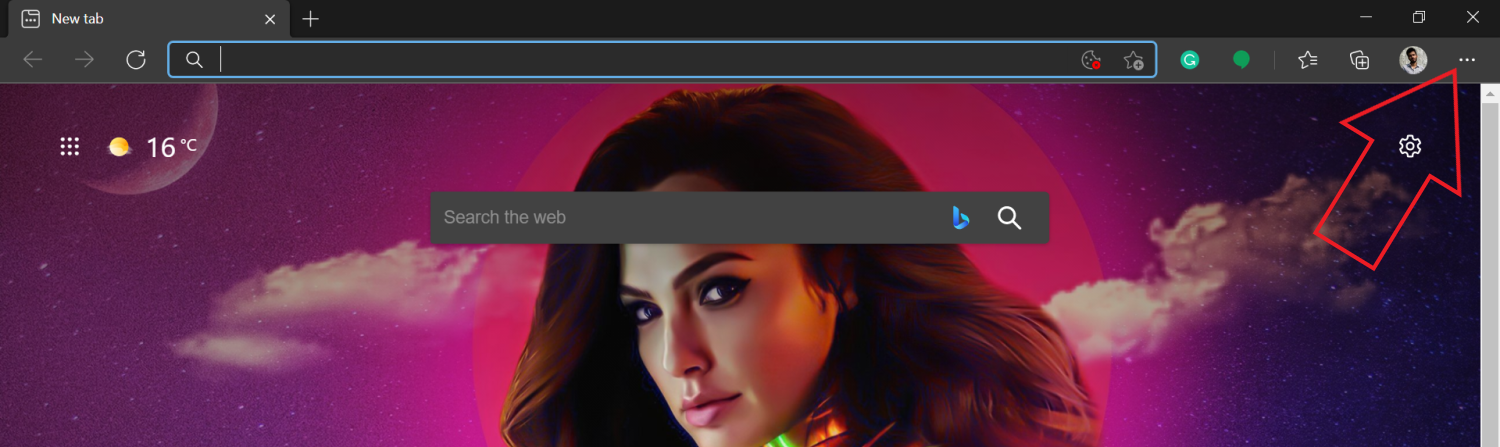
- Clique nos três pontos no canto superior direito e selecione Configurações .

- Selecione Sistema na barra lateral à esquerda.
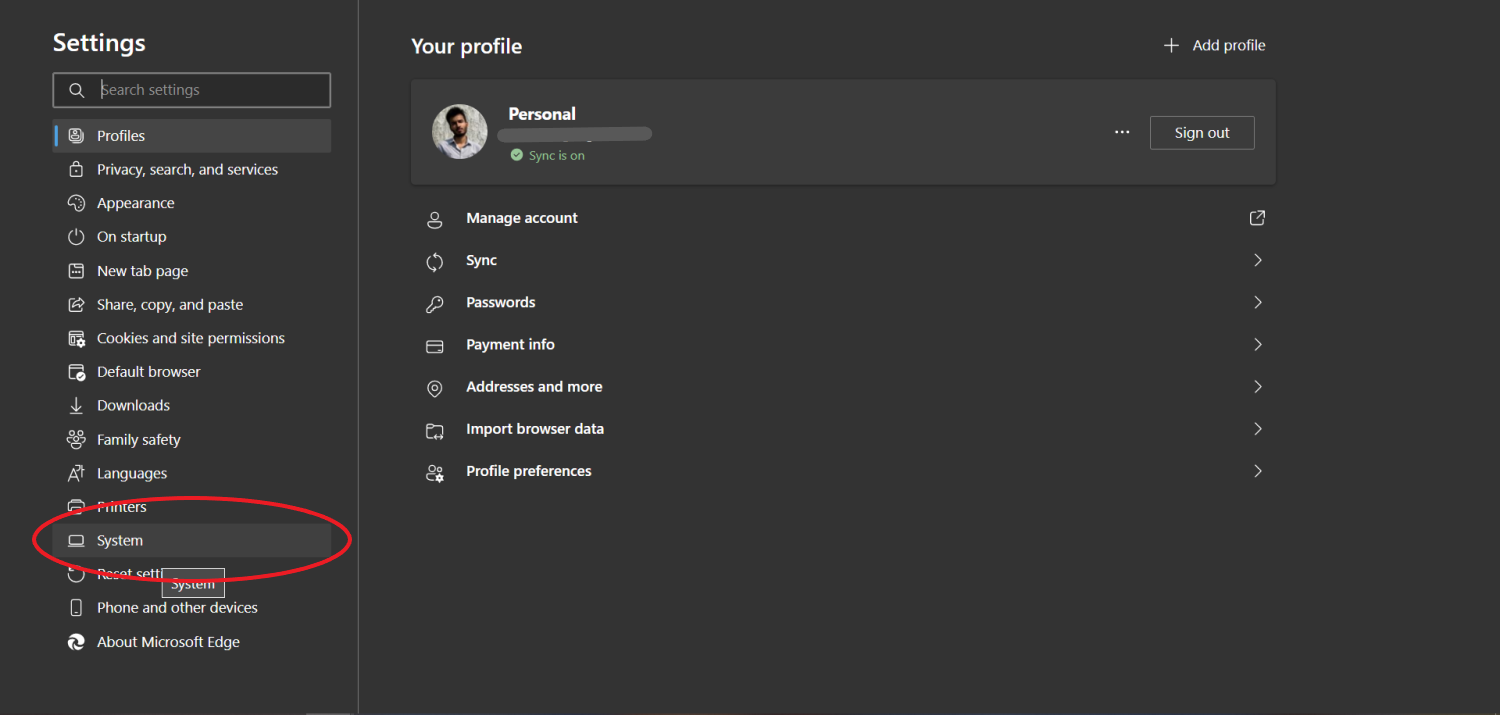
- Aqui, habilite a alternância ao lado de Economize recursos com guias para dormir .
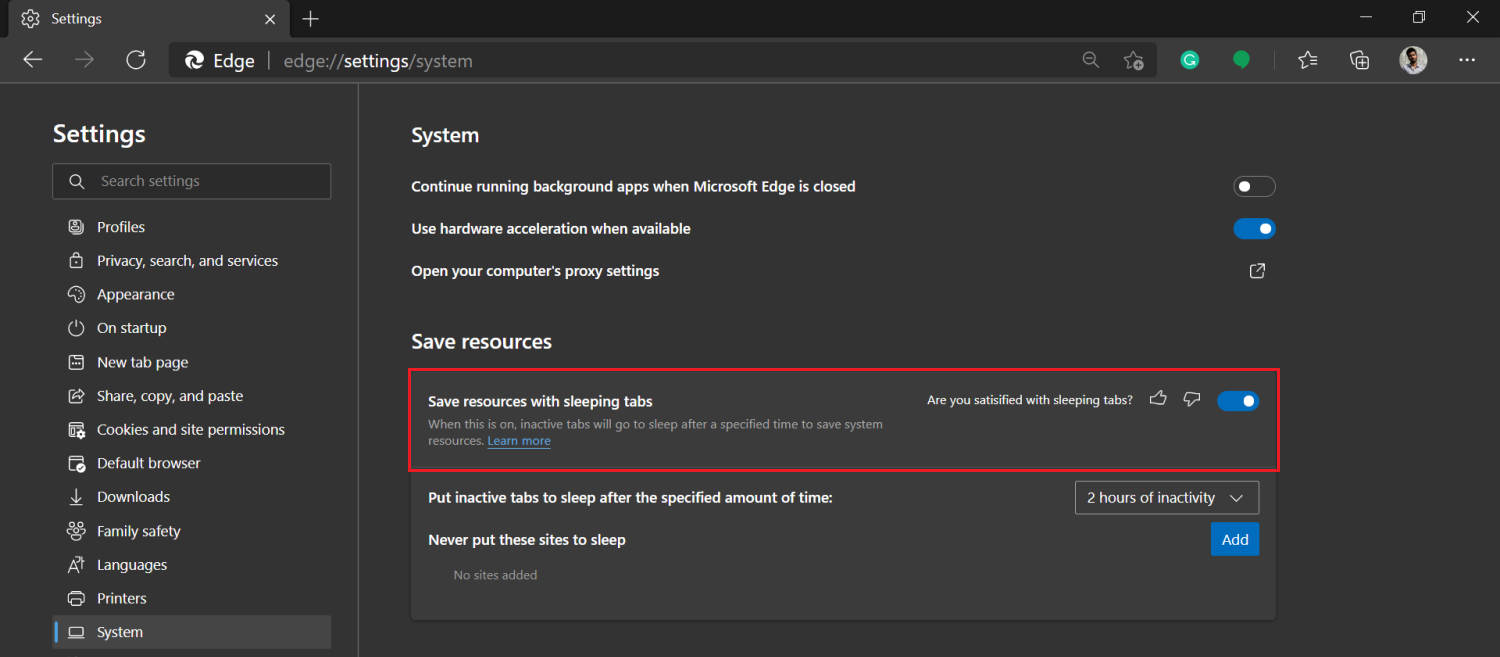
Quer mudar a imagem de fundo do Edge como a minha? Aqui está como fazer isso .
como obter sons de notificação personalizados android
Alterar o tempo de inatividade da guia

Você pode ajustar ainda mais o tempo após o qual as guias inativas serão colocadas no modo de hibernação. São 2 horas por padrão, mas você pode selecionar as opções entre 5 minutos e 12 horas com base em sua preferência.
Impedir que certos sites entrem no sono

Pode haver vários sites que você não deseja colocar no modo de espera, por exemplo, o site do seu corretor da bolsa, atualizações do mercado ao vivo e muito mais. Nesse caso, você pode clicar em Adicionar botão próximo a “ Nunca coloque esses sites para dormir ”E insira o URL do site para adicioná-lo à lista de permissões.
Desativar as guias de suspensão no Microsoft Edge
Alguns sites podem não funcionar corretamente quando Sleeping Tabs está habilitado. Nesse caso, você pode adicionar os sites à exceção usando o método acima ou desativar o recurso de guias para dormir, da seguinte maneira:
como deletar fotos de perfil no google
- Abra o Microsoft Edge em seu computador.
- Vamos para Configurações e selecione Sistema na barra lateral à esquerda.
- Aqui, desative a chave para Economize recursos com guias para dormir .
Empacotando
Tratava-se de como você pode habilitar ou desabilitar o recurso Sleeping Tabs no navegador Microsoft Edge. Experimente e me informe se notar alguma melhora significativa no desempenho ou na vida útil da bateria. Fique ligado para mais artigos desse tipo.
Além disso, leia Como alterar a imagem de fundo da nova guia no Microsoft Edge
Comentários do FacebookVocê também pode nos seguir para obter notícias instantâneas sobre tecnologia em notícias do Google ou para dicas e truques, análises de smartphones e gadgets, inscreva-se Grupo GadgetsToUse Telegram ou para os vídeos de revisão mais recentes inscreva-se GadgetsToUse Youtube Channel.