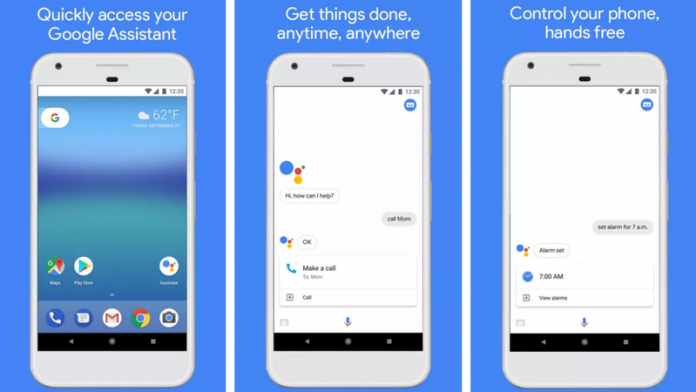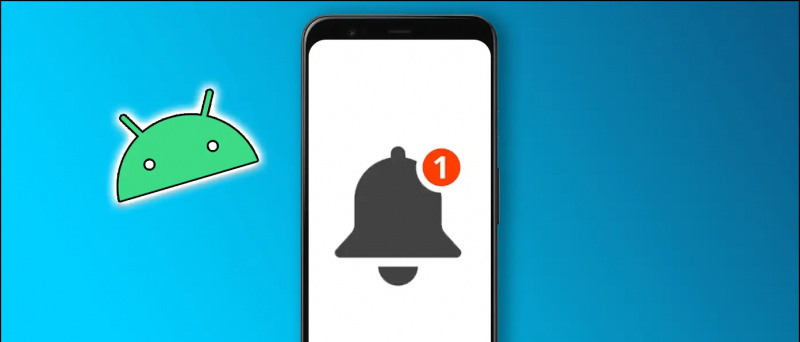Em uma epidemia, você pode sentar-se em sua casa e assistir às aulas ou reuniões de trabalho no zoom. Agora, durante uma videoconferência, você pode não ver seu plano de fundo para outras pessoas, pode ser devido a salas bagunçadas ou outros motivos de privacidade. Neste artigo, mostraremos uma maneira rápida e fácil de desfocar o fundo do vídeo em uma reunião com zoom.
Desfoque o fundo do vídeo na videochamada com zoom
Até agora, as pessoas costumavam substituir seus planos de fundo por um plano de fundo virtual no zoom sempre que queriam esconder o que estava por trás deles. No entanto, nem todos se sentiam confortáveis com fundos virtuais, pois geralmente não funcionam corretamente sem uma tela verde ou iluminação contínua.
Mesmo que seja tarde para a festa, o Zoom finalmente introduziu o recurso Desfoque de fundo com a atualização 5.5.0 mais recente lançada em 1º de fevereiro de 2021. Usando o novo recurso, você pode confundir todo o resto, exceto você em uma reunião, para distrair - a experiência das ligações gratuitas.
Abaixo está como você pode desfocar o fundo do seu vídeo com zoom antes de entrar em uma reunião ou durante uma videoconferência que já está sendo executada em seu computador. Mas antes de começar, certifique-se de atualizar seu cliente de zoom para uma nova versão, se já não estiver.
Antes de entrar em uma reunião
1. Abra o Cliente Zoom em seu PC.
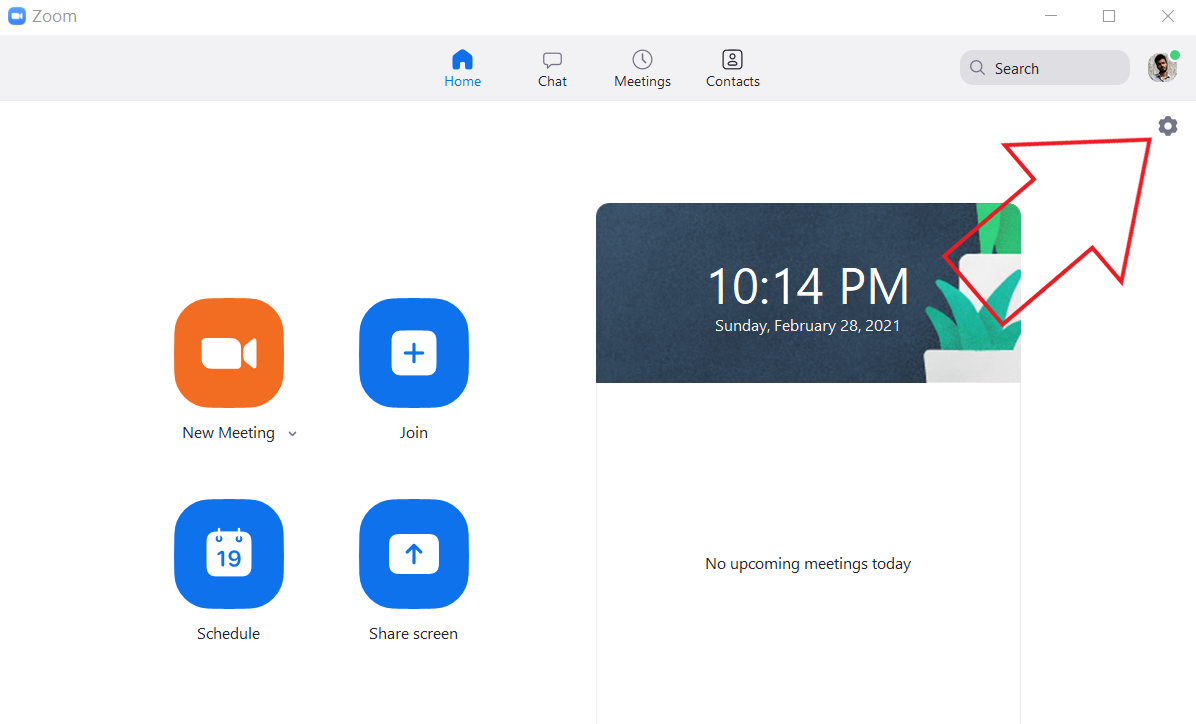
2. Clique no ícone Configurações no canto superior direito.

3. Selecione Plano de fundo e filtros na barra lateral à esquerda.

4. Em Plano de fundo virtual, selecione Desfoque.
O zoom agora irá desfocar seu fundo, e o mesmo será refletido em tempo real na janela de visualização. Agora você pode desativar as configurações e entrar na reunião com o efeito de desfoque de fundo.
como saber se uma imagem é photoshopada
Durante uma reunião
1. Em um desenho, clique na seta para cima ao lado do vídeo de parada.

2. Clique em Escolher plano de fundo virtual.

3. Na próxima tela, selecione o efeito de desfoque de fundo.
O efeito de desfoque de fundo será aplicado automaticamente ao seu vídeo na reunião. Se você não gostar do efeito de desfoque, você pode voltar ao vídeo original ou alterar seu plano de fundo ou vídeo para o mesmo plano de fundo e menu de filtro nas configurações de zoom.
Nota: Você não precisa de uma tela verde para usar o recurso de desfoque. Na verdade, quando você seleciona a opção de desfoque, o zoom desativa a opção 'Eu tenho uma tela verde'.
Forma alternativa de desfocar o fundo do zoom
Se você não deseja atualizar seu cliente Zoom por algum motivo, pode seguir uma abordagem alternativa para desfocar o fundo em uma chamada de vídeo Zoom.
Aqui, usaremos o recurso de plano de fundo virtual do Zoom para substituir o plano de fundo por uma imagem anteriormente desfocada. Isso fará com que pareça que você turvou o fundo, enquanto na realidade você turvou a imagem. Consiste em um processo de três etapas, que é o seguinte.
1. Tire uma foto do seu fundo
Para começar, você precisa clicar em uma imagem do seu plano de fundo. Você pode fazer isso com sua webcam usando o aplicativo Câmera no aplicativo do Windows ou o aplicativo Photoboot no Mac. Você também pode clicar na imagem com a câmera do seu telefone - basta colocá-la no nível da sua webcam, mesmo para guardar coisas.

Certifique-se de que a foto foi tirada com boa iluminação. Além disso, este deve ser o contexto real de onde você participará da reunião.
como remover um dispositivo da sua conta do google
2. Adicionar desfoque à foto de fundo
Agora, adicione um efeito de desfoque à foto de fundo que você capturou. para fazer isso:
1. Abra https://www.befunky.com/create/blur-image/ em seu navegador

2. Aqui, clique em Abrir> Computador e escolha sua imagem de fundo.

3. Assim que a imagem for adicionada, defina a intensidade de desfoque desejada.

4. Em seguida, clique em Salvar> Computador.

5. Defina a qualidade como 100 e clique em Salvar para fazer o download da imagem.
3. Carregar fundo desfocado no zoom
Chegou a hora de fazer o upload de uma imagem de fundo desfocada para o zoom usando a opção de fundo virtual.
1. Abra o Zoom em seu PC e vá para Configurações.
2. Aqui, escolha Plano de Fundo e Filtros na barra lateral.

3. Clique no ícone + na guia Ícones virtuais e toque em Adicionar imagem.
levante-se levante-se tom de alarme

4. Selecione a imagem de fundo desfocada que você editou.

5. A imagem agora mudará seu fundo real, dando uma sensação de fundo desfocado.
Se você tiver uma tela verde, selecione 'Eu tenho uma tela verde' para torná-la mais consistente. Além disso, certifique-se de estar com iluminação adequada para facilitar o trabalho adequado. Este método é bastante tedioso e, portanto, foi recomendado atualizar o Zoom para a versão mais recente e usar o recurso de desfoque de fundo integrado.
Este foi um guia rápido de como você pode desfocar seu plano de fundo em uma reunião do Zoom, seja antes de entrar em uma reunião ou durante uma conferência em andamento. Experimente o recurso e conte-me sua experiência nos comentários abaixo. Fique conosco para mais dicas e truques semelhantes.
Caixa de comentários do FacebookVocê também pode nos seguir para obter notícias instantâneas sobre tecnologia em notícias do Google ou para dicas e truques, análises de smartphones e gadgets, inscreva-se Grupo GadgetsToUse Telegram ou para os vídeos de revisão mais recentes inscreva-se Gadgets para usar o canal do YouTube.