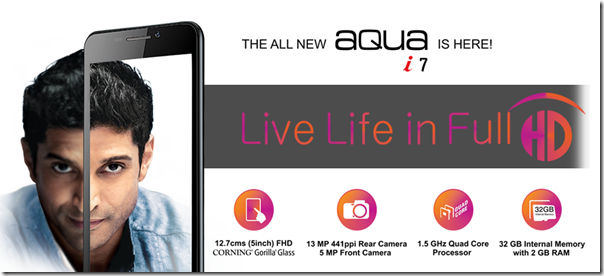Os laptops econômicos geralmente não têm boas câmeras. Na verdade, a maioria deles não oferece qualidade aceitável para chamadas de vídeo. Mas, e se você pudesse conectar seu telefone como uma webcam e usar suas câmeras para chamadas de vídeo? Não seria ótimo assistir a uma chamada com vídeo de alta qualidade? Bem, é muito possível para qualquer pessoa. Aqui está um guia passo a passo simples sobre como você pode usar seu telefone como uma webcam para uma chamada de vídeo com zoom, seja no Android ou iOS.
Use o telefone como webcam para chamada de zoom
Para começar, usar o telefone como webcam para videochamadas no Zoom não é nada difícil. Algumas etapas simples são necessárias, incluindo conectar telefones e PCs a WiFi, instalar aplicativos em dois dispositivos, emparelhá-los e alterar a câmera para zoom. Parece fácil, não é? Siga o guia detalhado abaixo.
Etapas para usar o Android ou iPhone como webcam para uma reunião com zoom
1. Conecte seu telefone e PC ao WiFi
Para começar, conecte seu telefone e computador à mesma rede sem fio. Isso é importante porque estamos conectando o telefone para usá-lo como uma webcam para chamadas de zoom.
Não tem uma conexão wi-fi? Você pode usar um telefone secundário para criar um ponto de acesso e conectar seu telefone e computador a ele. Uma vez feito isso, prossiga com as etapas abaixo.
2. Instale iVCam no telefone e no PC
No seu celular Loja de aplicativos do Google ou Loja de aplicativos Instale o aplicativo móvel iVCam de. Abra o aplicativo e forneça as permissões necessárias.

Agora no meu computador cliente iVCam PC download. Instale a configuração e abra-a. Você não precisa comprar nada - a versão gratuita funciona bem. Abra o aplicativo em seu telefone e computador para permitir que eles se conectem.
3. Conclua a configuração
O aplicativo em seu telefone detectará automaticamente seu computador. Certifique-se de que ambos estão conectados à mesma rede sem fio. Normalmente, o iVCam se conecta ao cliente do PC automaticamente. Mas, nos mesmos casos, pode ser necessário tocar manualmente no botão de conexão.

Uma vez feito isso, seu telefone agora funcionará como uma webcam conectada ao seu PC e o vídeo da câmera aparecerá na tela do computador em tempo real. Você pode usar os controles na tela do telefone para alternar para a câmera frontal, aplicar melhorias e espelhar o vídeo. Você também pode alterar as preferências de vídeo nas configurações do cliente iVCam PC.
Aqui está uma coisa boa - consegui usar todas as quatro câmeras do meu telefone em uma reunião de zoom. Além da traseira normal e selfie, o iVCam me permitiu mudar para lentes grande angular e telefoto para chamadas de vídeo. Para verificar se funciona no seu telefone, clique no botão Ciclo da câmera pela câmera.
4. Participe de uma reunião de zoom - mude a câmera para iVCam
Até agora, você conectou sem fio seu telefone ao computador para usar como webcam. Agora, tudo o que você precisa fazer é selecionar iVCam como sua câmera preferida no cliente Zoom. Você pode fazer isso usando as etapas abaixo.
como você muda os sons de notificação no android
Antes de entrar em uma reunião

- Abra o Zoom no seu PC.
- Clique no ícone de engrenagem no canto superior direito para abrir as configurações.
- Selecione o vídeo na barra lateral esquerda.
- Clique no menu suspenso abaixo da câmera.
- Selecione E2eSoft iVCam.
Agora você pode entrar ou criar uma reunião. Por padrão, o Zoom usará a câmera do seu telefone para reuniões. No entanto, você também pode trocar a câmera durante a reunião, conforme mostrado abaixo.
Durante uma reunião

- Crie ou participe de uma reunião no Zoom.
- Durante a reunião, clique na seta para cima ao lado do vídeo de parada.
- Agora, em Selecionar uma câmera, escolha e2esoft iVCam como sua câmera.
- Seu vídeo mudará instantaneamente da câmera do seu PC para a câmera do seu telefone.
É isso. Agora, coloque seu telefone em um tripé, e é bom para uma reunião. Você pode alternar entre a câmera frontal e traseira a qualquer momento por meio do controle na tela do telefone.
Com tudo, Desfoque de fundo E Fundo virtual Recursos comuns de zoom como este ainda funcionarão, então você não precisa se preocupar com nada. Na verdade, eles funcionarão ainda melhor, graças à filmagem de boa qualidade do seu telefone.
Este foi um guia simples de quatro etapas sobre como você pode usar seu dispositivo Android ou iPhone com seu PC para uma videochamada Zoom PC. Tente fazer isso e me avise se encontrar alguma dificuldade nos comentários abaixo. Fique conosco para mais artigos desse tipo.
Caixa de comentários do FacebookVocê também pode nos seguir para obter notícias instantâneas sobre tecnologia em notícias do Google ou para dicas e truques, análises de smartphones e gadgets, inscreva-se Grupo GadgetsToUse Telegram ou para os vídeos de revisão mais recentes inscreva-se GadgetsToUse Youtube Channel.