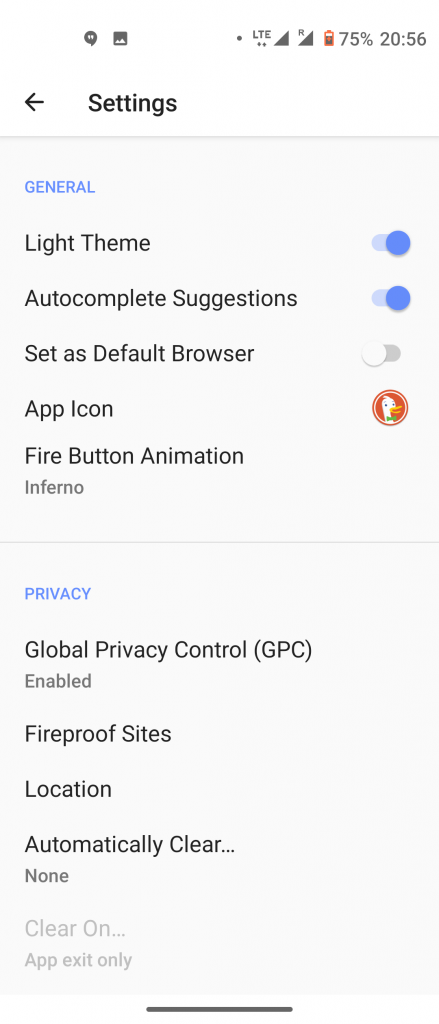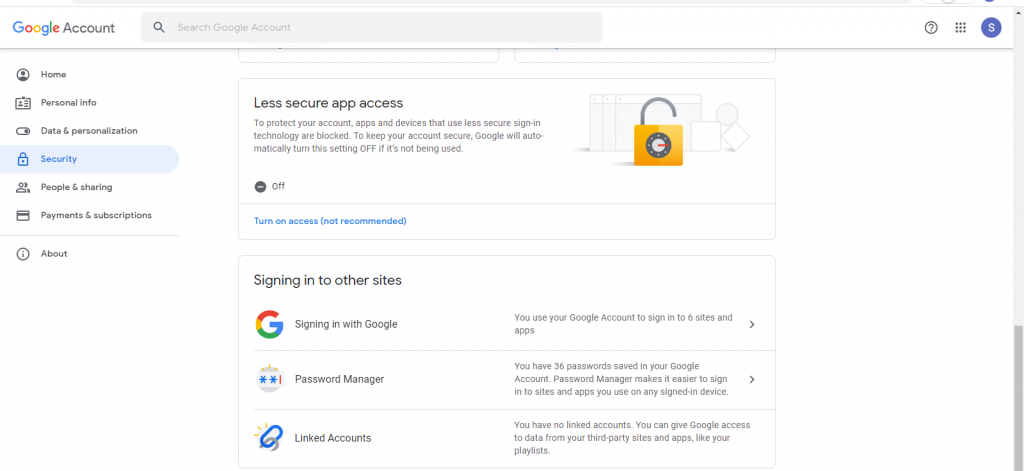O mesmo papel de parede pode entediar você às vezes. Se você está cansado de ver o mesmo papel de parede todos os dias, a melhor maneira de apimentar sua experiência na tela inicial seria criar uma apresentação de slides de papel de parede, em que você terá um papel de parede diferente a cada poucos minutos. Neste artigo, vamos dar uma olhada em como você pode habilite a apresentação de slides do papel de parede em seu Windows 10 computador.
Além disso, leia | 4 maneiras de liberar a gravação de tela no Windows 10 (sem marca d'água)
Como configurar uma apresentação de slides de papel de parede no Windows 10
Índice
Para começar, o Windows 10 vem com uma opção integrada para habilitar a apresentação de slides do papel de parede. Usando o recurso, você pode alterar automaticamente os papéis de parede em sua área de trabalho, o que é uma das maneiras de personalizar seu computador. Isso também economiza tempo se você está cansado de mudar os papéis de parede todos os dias.
Abaixo está um processo fácil de três etapas sobre como você pode configurar papéis de parede que mudam automaticamente em sua área de trabalho.
Etapa 1- Criar uma pasta com todos os papéis de parede
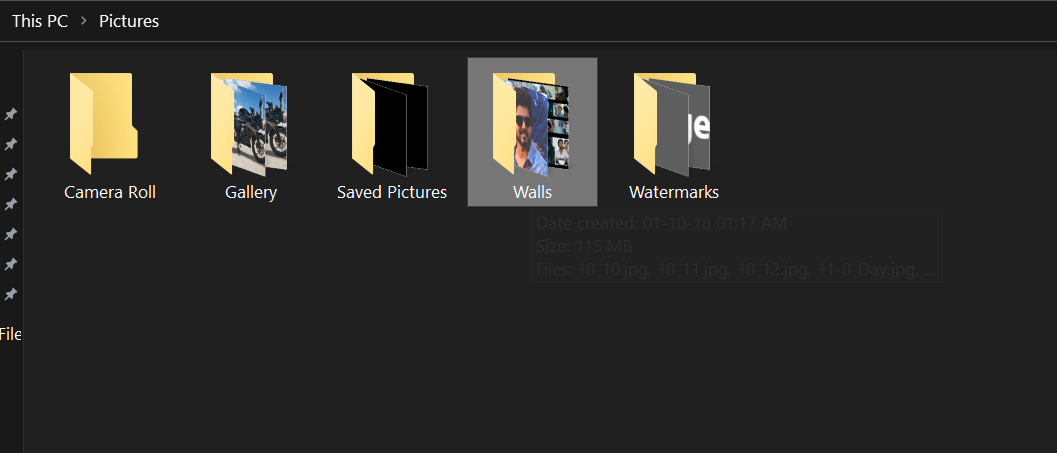 Antes de começar, você deve ter todos os papéis de parede em um só lugar. Crie uma pasta e copie todas as imagens e papéis de parede que deseja usar para a apresentação de slides em sua área de trabalho nesta pasta. Certifique-se de que é facilmente acessível.
Antes de começar, você deve ter todos os papéis de parede em um só lugar. Crie uma pasta e copie todas as imagens e papéis de parede que deseja usar para a apresentação de slides em sua área de trabalho nesta pasta. Certifique-se de que é facilmente acessível.
Etapa 2- Habilitar a apresentação de slides do papel de parede
- Abrir Configurações no seu computador através do menu Iniciar ou usando Win + I atalho.
- Aqui, clique em Personalização .

- Na próxima tela, selecione Fundo na barra lateral à esquerda.
- Agora, clique no menu suspenso abaixo de Plano de Fundo e selecione Slideshow .

- Em seguida, clique em Navegar .
- Selecione a pasta contendo fotos que você deseja usar para a apresentação de slides.

Etapa 3 - Personalize o intervalo de tempo e outras configurações
- Agora, clique no menu suspenso abaixo Mude a imagem a cada.
- Escolha o intervalo de tempo em que deseja que os papéis de parede mudem automaticamente. Você pode selecionar 1 minuto enquanto 1 dia .

- Além disso, habilite Shuffle se você quiser que as imagens apareçam como papéis de parede em ordem aleatória, em vez de aparecerem em sequência.
- Então, escolha o ajuste para o seu papel de parede. Preencher geralmente é bom para papéis de parede de tela inteira. No entanto, você também pode tentar o Tile and Center para ver o que é mais adequado para você.
Além disso, certifique-se de habilitar “ Deixe a apresentação de slides rodar mesmo se eu estiver usando a bateria , ”Especialmente se você estiver usando um laptop. Do contrário, sua máquina não ativará a apresentação de slides do papel de parede, a menos que esteja conectada a uma fonte de alimentação.
Empacotando
Agora você configurou com sucesso uma apresentação de slides de papel de parede em seu computador Windows 10. Os papéis de parede em sua área de trabalho mudarão automaticamente após o período de tempo definido. Se quiser mais personalização, você pode visitar novamente as configurações de Personalização e brincar com cores, temas, fontes e muito mais.
Além disso, leia Como instalar papéis de parede dinâmicos do macOS no Windows 10
Comentários do FacebookVocê também pode nos seguir para obter notícias instantâneas sobre tecnologia em notícias do Google ou para dicas e truques, análises de smartphones e gadgets, inscreva-se Grupo GadgetsToUse Telegram ou para os vídeos de revisão mais recentes inscreva-se GadgetsToUse Youtube Channel.