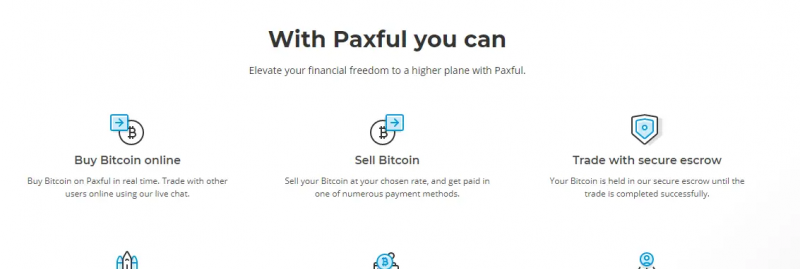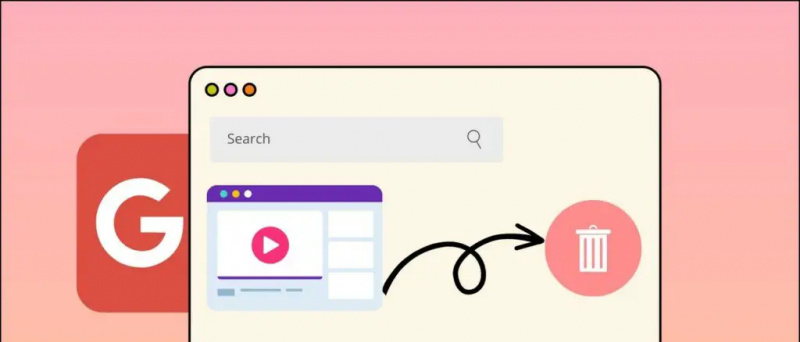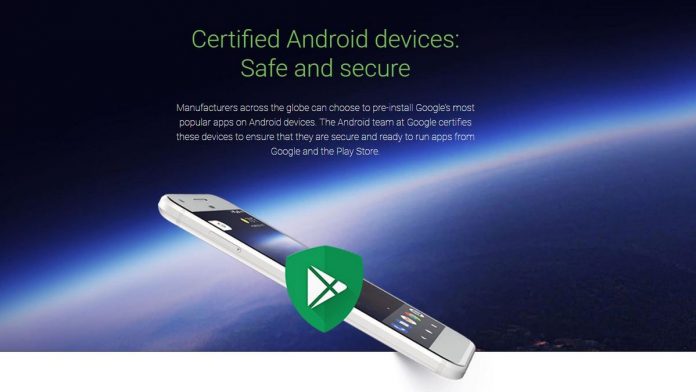Este guia mostrará como usar um controlador PlayStation 3/4 Dualshock em seu PC com Windows 7 ou superior usando ScpToolkit da nefarius. Isso habilitará automaticamente o suporte Dualshock para todos os jogos com suporte nativo para os controladores do Xbox 360. É possível habilitar o suporte do controlador para jogos que não oferecem suporte nativo às entradas do controlador. Você também pode mapear os botões do controlador para as teclas do teclado e habilite stick analógico para controle de mouse para jogos baseados em mouse, como jogos de tiro em primeira pessoa.
O Windows 10 com as atualizações mais recentes deve funcionar corretamente com os controladores Dualshock 4 via USB ou Bluetooth. Se você estiver usando um controlador PS4 no Windows 10, o ScpToolkit deve ser usado apenas para corrigir problemas de conectividade. Ou, se seu objetivo é emular o controlador do Xbox 360 para melhor compatibilidade, como com o Windows 7.Os drivers do ScpToolkit também configuram automaticamente seus controladores Dualshock para serem compatíveis com emuladores como RetroArch, PCSX2, RPCS3 e mais.
O Windows 10 e o Steam vêm com suporte integrado ao controlador Dualshock 4, Jogos não Steam podem ser adicionados à sua biblioteca Steam para adicionar suporte de controle a qualquer jogo ou emulador lançando-os através do Steam. O Steam permitirá que você mapeie os botões do controlador para as teclas do teclado e controles analógicos para as entradas do mouse. Recursos adicionais como Toggle e Rapid Fire também estão incluídos. O Steam não suporta configurações de controlador para Dualshock 3 controladores nativamente, no entanto, o ScpToolkit pode ser instalado para estender essa compatibilidade aos controladores PS3.
Downloads necessários:
RequisitosPC com Windows
- ScpToolkit é um aplicativo para Windows 7 e superior
Steam (recomendado)
- O Steam apresenta suporte nativo integrado para controladores Dualshock 4
- Você pode habilite o suporte do controlador para qualquer jogo ou emulador adicionando jogos não Steam à sua biblioteca Steam
- Mapeie facilmente as teclas do teclado e as entradas do mouse para o seu controlador
- Suporte para controlador Dualshock 3 pode ser adicionado com ScpToolkit
Dualshock 3 / ![ícone-amazona]()
- O ScpToolkit requer um PlayStation 3/4 Dualshock Controller oficial
Mini USB / Micro USB Cabo ![ícone-amazona]()
- PARA mini USB cabo é necessário para usar uma conexão com fio para Dualshock 3 controladores
- PARA micro USB cabo é necessário para usar uma conexão com fio para Dualshock 4 controladores
- Um cabo mini USB / micro USB é necessário para ser conectado uma vez para emparelhar o controlador via bluetooth
Adaptador USB Bluetooth ![PS3 PS4 controlador de instalação padrão do scptoolkit]()
- PARA adaptador bluetooth USB separado é recomendado usar uma conexão sem fio com seus controladores Dualshock
- Seu adaptador bleutooth USB só será capaz de se conectar a dispositivos controladores Dualshock 3/4 depois que o driver for instalado
Instale os drivers Dualshock 3/4 via ScpToolkit
- Lançamento
ScpToolkit_Setup.exepara começar a instalação - Desmarque todos os componentes de instalação, exceto [Utilitário ScpToolkit Clean Wipe] então selecione [Instalar] Clique [OK] para confirmar a caixa de diálogo
- Selecione [Terminar] para completar a instalação
- Conecte seu Controlador Dualshock 3/4
- Lançar [Instalador do driver ScpToolkit] no seu PC
- Verifique o driver do controlador que deseja instalar Verifique [Instale o driver do controlador do Xbox 360] se você estiver usando o Windows 7
- Selecione o seu dispositivo controlador USB na lista e clique em [Instalar] Selecione [Controlador sem fio (Interface 3)] se estiver instalando driver para controlador Dualshock 4
- Feche o driver ScpToolkit assim que a instalação for concluída
- Seu Controlador Dualshock 3/4 aparecerá como um Controlador Xbox 360 para Windows
Instalar driver sem fio Bluetooth
Para a maioria dos PCs e laptops com Windows 10 com Bluetooth, você pode emparelhar o controlador Dualshock 4 com seu PC sem ScpToolkit. No entanto, se você tiver problemas de conectividade, o ScpToolkit corrigirá seus problemas de compatibilidade sem fio.
Para emparelhar um Controlador Dualshock 4 via Bluetooth no Windows 10:
youtube como tornar um video privado
- Segure o [] botão e [Ação] botão no seu controle PS4 até que comece a piscar três vezes rapidamente
- No seu PC, vá para [Definições] -> [Bluetooth e outros dispositivos]
- Selecione [Adicionar Bluetooth ou outro dispositivo]
- Selecione [Bluetooth]
- Selecione seu dispositivo na lista de dispositivos Bluetooth disponíveis
- Seu Dualshock 4 Controller será emparelhado com seu PC e funcionará sem fio
- Lançar [Instalador do driver ScpToolkit]
- Verificar [Instalar driver Bluetooth]
- Verifique o seu dongle USB Bluetooth na lista
- Selecione [Instalar] em seguida, feche o driver ScpToolkit assim que a instalação for concluída
- Conecte seu controlador via USB uma vez para emparelhá-lo via Bluetooth
- Desconecte o controlador e pressione o [] botão para conectar via Bluetooth
O ScpToolkit adiciona opções de configuração adicionais para seus controladores Dualshock 3/4, como limite de zona morta, ruído, brilho da barra de luz e muito mais. Lançar [Gerenciador de configurações do ScpToolkit] para configurar seu controlador.
Todos os drivers ScpToolkit podem ser desinstalados completamente com o [Utilitário ScpToolkit CleanWipe] . Seu adaptador Bluetooth também será revertido de volta ao normal. Isso também pode desinstalar quaisquer drivers USB adicionais para PS Vita, Nintendo Switch etc.
Habilitar suporte de controlador para todos os jogos (analógico-mouse incluído)
O ScpToolkit emula um Controlador Xbox 360 de forma que quase todos os jogos que oferecem suporte a controladores são configurados automaticamente. No entanto, nem todos os jogos de PC suportam controladores e só podem ser jogados com teclado e mouse. O suporte do controlador pode ser adicionado a quase qualquer jogo com ótimos resultados usando as configurações do controlador integrado do Steam. Isso torna os jogos de tiro em primeira pessoa e outros jogos focados no mouse muito fáceis de jogar com os controladores.
como definir um toque de notificação personalizado no android
- Lançar Steam
Execute o Steam como administrador se o jogo necessário também for iniciado com privilégios de administrador - No canto superior esquerdo da janela, selecione [Vapor] -> [Definições] -> [Controlador]
- Selecione [Configurações gerais do controlador] -> Verificar [Suporte de configuração do Xbox]
O ScpToolkit emula um Controlador Xbox 360 a partir de entradas Dualshock. Se você não estiver usando o ScpToolkit, mas estiver usando o Windows 10 e um Controlador Dualshock 4, verifique apenas [Suporte de configuração do PlayStation] - Na janela principal do Steam, selecione [Biblioteca] -> [Adicionar Jogo] no canto inferior esquerdo
- Selecione o executável
.exearquivo para o seu jogo - Selecione seu jogo e clique [Configuração do controlador] abaixo de [Jogar] botão
- O controlador deve aparecer como um Controlador Xbox 360 se você estiver usando ScpToolkit ou Dualshock 4, caso contrário
Aqui, você pode mapear os botões do controlador para uma possibilidade quase infinita de funções de teclado ou mouse. Opções adicionais como Toggle e Rapid Fire podem ser encontradas em [Mostrar ativadores] .
Você pode mapear seu stick analógico para o movimento relativo do mouse, com configurações adicionais, como sensibilidade disponíveis. Isso torna muito fácil configurar seu controlador para jogos baseados em mouse, como jogos de tiro em primeira pessoa.
Você também pode mapear seu stick analógico para direções de 8 vias usando WASD ou as teclas de seta.
Inicie o jogo e a configuração do controlador personalizado ficará ativa durante a execução do jogo.
Se o seu controlador funciona nas configurações do Steam, mas não no jogo:
Execute o Steam como administrador se o jogo necessário também for iniciado com privilégios de administrador- No Steam, inicie o modo Big Picture a partir do ícone superior direito
- Selecione [Biblioteca] então selecione seu jogo
- Selecione [Gerenciar Atalho] -> [Opções do controlador]
- Garantir [Permitir configuração da área de trabalho no iniciador] está desmarcado