Este guia mostrará como usar um controlador Switch Pro em um PC com Windows 10. O Windows 10 vem com suporte integrado para controladores Switch Pro, portanto, funcionará com a maioria dos jogos que oferecem suporte a controladores sem drivers adicionais. Os jogos podem ser iniciados através do Steam para habilitar o suporte do controlador em qualquer jogo ou aplicativo no PC. O controlador Switch Pro pode ser usado junto com o Steam para mais recursos e opções de configuração. O Steam pode ser facilmente usado para mapear os controles analógicos para as entradas do mouse, tornando os jogos focados no mouse, como jogos de tiro em primeira pessoa, muito mais fáceis de jogar.
BetterJoy pode ser instalado para usar um Controlador Switch Pro para Windows 7, o controlador emulará um Controlador Xbox 360 tornando-o compatível com todos os jogos que suportam controladores.
Downloads necessários:
- Vapor
- BetterJoyforCemu (Opcional / para Windows 7)
Steam (recomendado)
- O Steam apresenta suporte nativo integrado para controladores Switch Pro
- Você pode habilite o suporte do controlador para qualquer jogo ou emulador adicionando jogos não Steam à sua biblioteca Steam
- Mapeie facilmente as teclas do teclado e as entradas do mouse para o seu controlador
Cabo USB-C para USB-A ![ícone-amazona]()
- O controlador Switch Pro requer um cabo USB-C para uma conexão com fio ao seu PC
- É necessário um cabo USB-C para carregar o controlador Switch Pro
- O cabo USB-C para USB-C também pode ser usado se o computador tiver uma porta USB-C
Adaptador Bluetooth 8BitDo Switch Controller ![ícone-amazona]()
- Um adaptador Bluetooth ou dongle é necessário para conectar o controlador Switch Pro ao seu PC sem fio
- O adaptador 8BitDo irá configurar automaticamente o seu controlador e emular o Xbox 360 Controller
- É a melhor solução descomplicada, sem a necessidade de drivers ou aplicativos adicionais como o BetterJoyforCemu
- Funciona com todos os jogos e Steam out-of-the-box
- Funciona com PC, Mac OS, Switch e Android (via cabo OTG)
- Também pode ser usado para conectar Dualshock e Xbox controladores em todas as plataformas compatíveis (apesar do nome)
Conectando o Switch Pro Controller no Windows 10
No Windows 10, seu Switch Pro Controller deve se conectar e funcionar via USB.
O Switch Pro Controller pode ser emparelhado com seu PC via Bluetooth e funcionar sem fio.
- No seu PC, vá para [Definições] -> [Bluetooth e outros dispositivos]
- Selecione [Adicionar Bluetooth ou outro dispositivo]
- Selecione [Bluetooth]
- Selecione seu Pro Controller na lista de dispositivos Bluetooth disponíveis
- Seu Switch Pro Controller será emparelhado com seu PC e funcionará sem fio
BetterJoyforCemu
O Windows 7 não é nativamente compatível com o Switch Pro Controller, no entanto, BetterJoyforCemu by Davidobot pode ser instalado para emular um Xbox 360 Controller para Windows, tornando-o compatível com praticamente qualquer jogo que ofereça suporte a controladores. Esses drivers também podem ser instalados no Windows 10 se você preferir emular o Xbox 360 Controller ou se simplesmente estiver tendo problemas de conectividade com o suposto suporte “nativo”. O driver BetterJoy permite suporte para Switch Pro, Joy-Cons e o controlador SNES para Switch no Windows. Eles aparecerão como controladores do Xbox 360 e serão totalmente compatíveis com todos os jogos que suportam controladores. BetterJoyforCemu tem alguns problemas de compatibilidade com o Steam (Big Picture Mode) que precisam ser resolvidos usando o HID Guardian antes que eles joguem bem juntos.
| instruções de instalação | Link para Download |
| Perguntas frequentes e problemas | Guardião HID / Steam |
Habilitar suporte de controlador com Steam
Nem todos os jogos de PC suportam controladores e alguns só podem ser jogados com teclado e mouse. O suporte ao controlador pode ser adicionado a quase qualquer jogo com ótimos resultados usando as configurações de controlador integradas do Steam. Isso torna os jogos de tiro em primeira pessoa e outros jogos focados no mouse muito fáceis de jogar com os controladores.
- Lançar Steam
Execute o Steam como administrador se o jogo necessário também for iniciado com privilégios de administrador - No canto superior esquerdo da janela, selecione [Vapor] -> [Definições] -> [Controlador]
- Selecione [Configurações gerais do controlador] -> Verificar [Suporte de configuração do Xbox]
BetterJoy emula um Controlador Xbox 360 das entradas Pro Controller / Joy-Con. Se você estiver usando BetterJoyforCemu, verifique apenas [Suporte de configuração do Xbox] - Na janela principal do Steam, selecione [Biblioteca] -> [Adicionar Jogo] no canto inferior esquerdo
- Selecione o executável
.exearquivo para o seu jogo - Selecione seu jogo e clique [Configuração do controlador] abaixo de [Jogar] botão
- O controlador aparecerá como um Controlador Xbox 360 se você estiver usando BetterJoy
Aqui, você pode mapear os botões do controlador para uma possibilidade quase infinita de funções de teclado ou mouse. Opções adicionais como Toggle e Rapid Fire podem ser encontradas em [Mostrar ativadores] .
Você pode mapear seu stick analógico para o movimento relativo do mouse, com configurações adicionais, como sensibilidade disponíveis. Isso torna muito fácil configurar seu controlador para jogos baseados em mouse, como jogos de tiro em primeira pessoa.
Você também pode mapear seu stick analógico para direções de 8 vias usando WASD ou as teclas de seta.
Inicie o jogo e a configuração do controlador personalizado ficará ativa durante a execução do jogo.
Se o seu controlador funciona nas configurações do Steam, mas não no jogo:
Execute o Steam como administrador se o jogo necessário também for iniciado com privilégios de administrador- No Steam, inicie o modo Big Picture a partir do ícone superior direito
- Selecione [Biblioteca] então selecione seu jogo
- Selecione [Gerenciar Atalho] -> [Opções do controlador]
- Garantir [Permitir configuração da área de trabalho no iniciador] está desmarcado



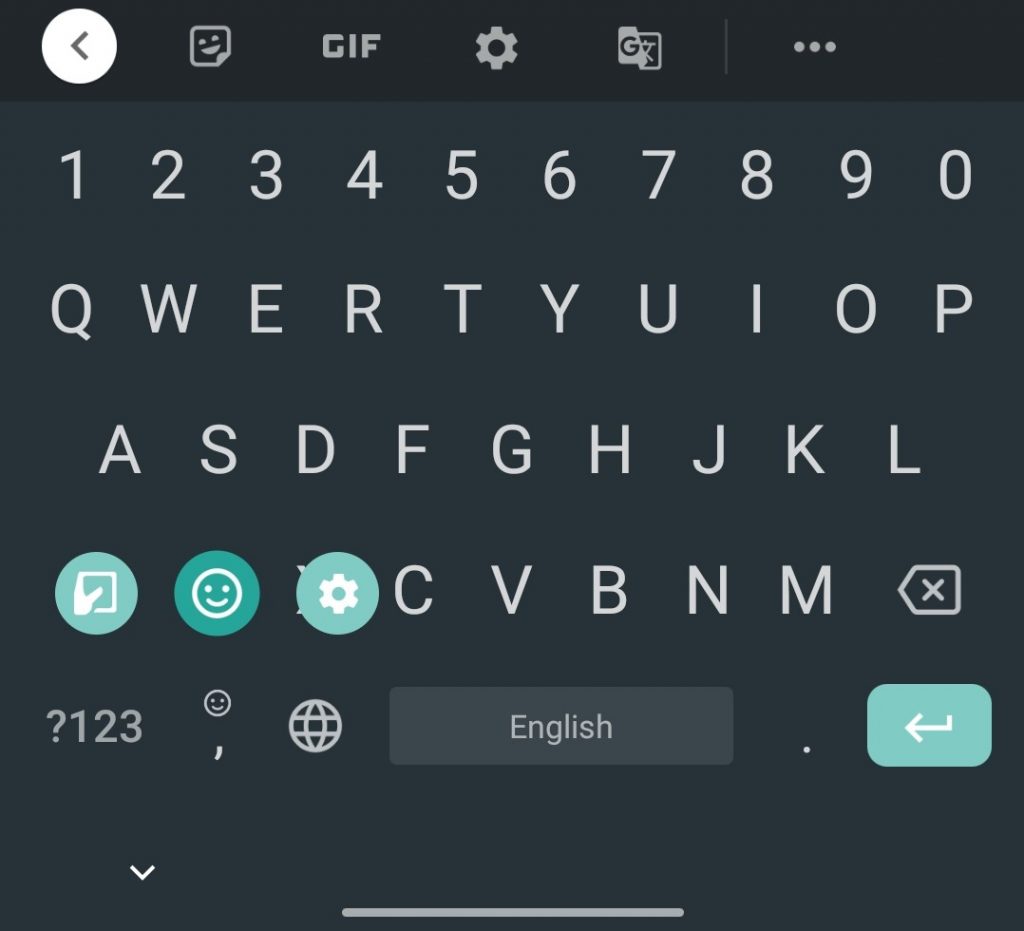

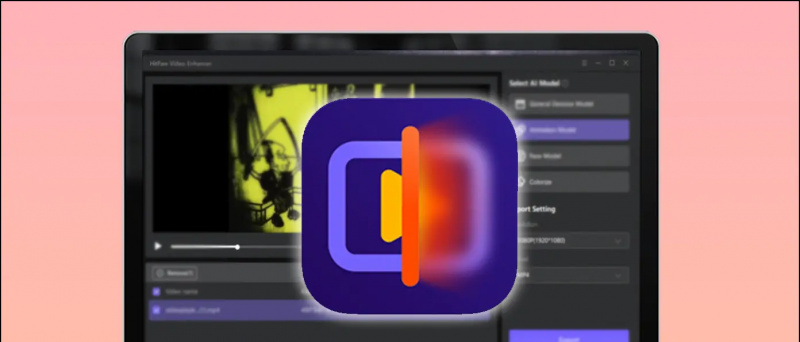

![[FAQ] A verdadeira verdade sobre 1,1% de UPI e cobranças na carteira](https://beepry.it/img/news/F0/faq-the-real-truth-about-1-1-upi-and-wallet-charges-1.jpg)
